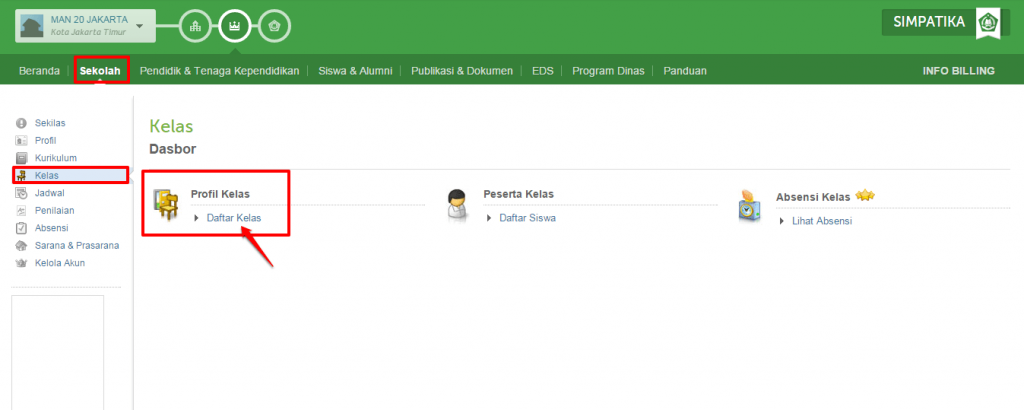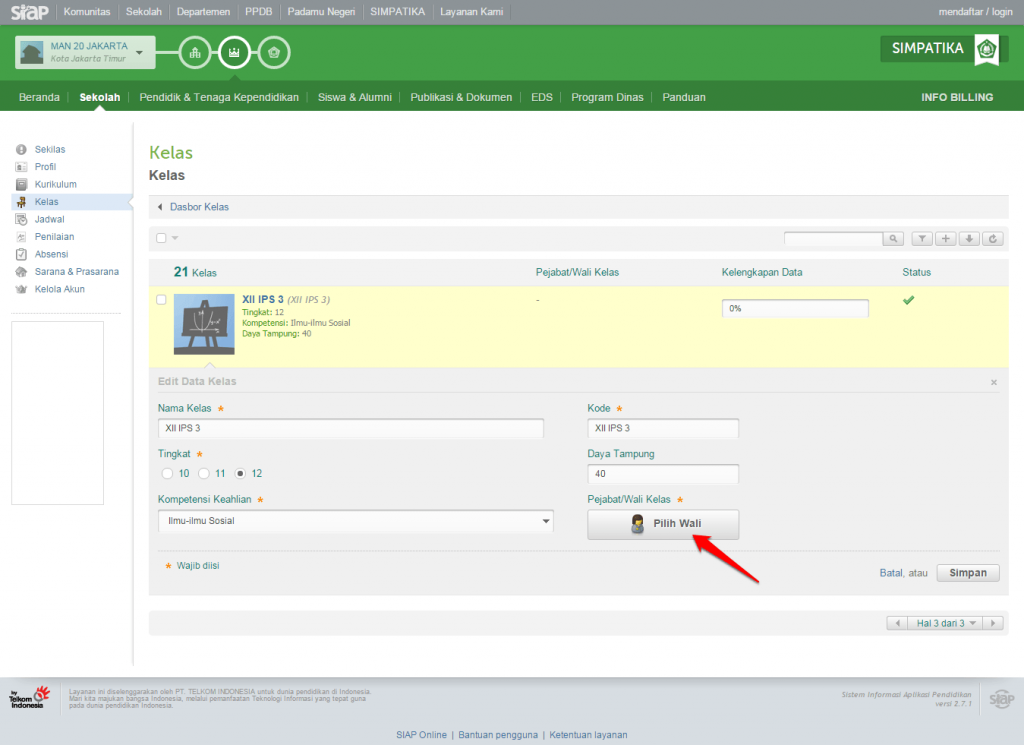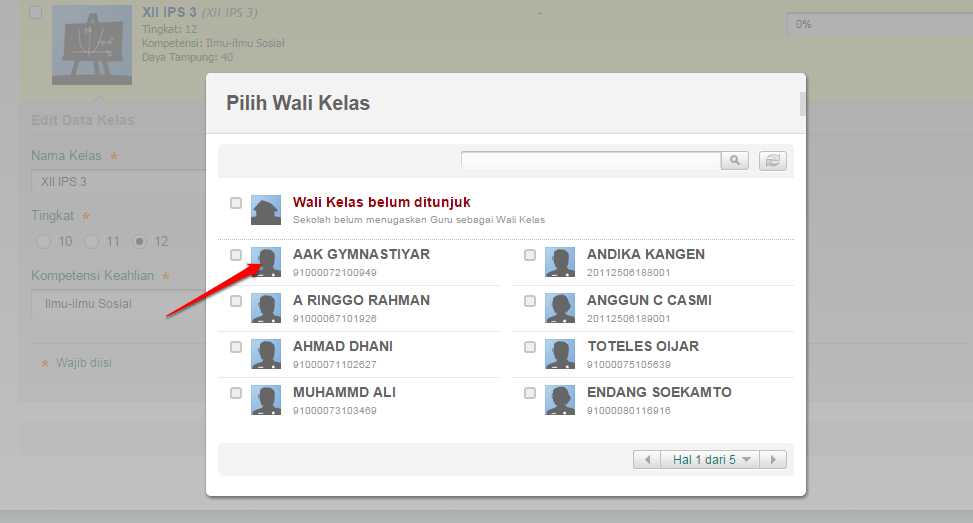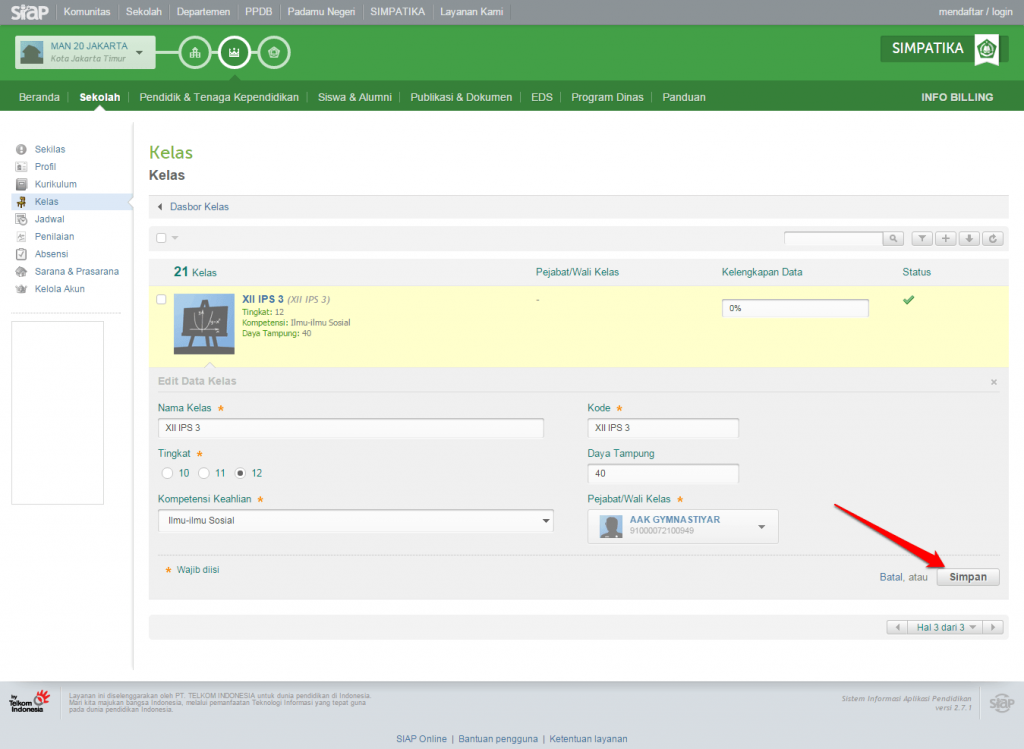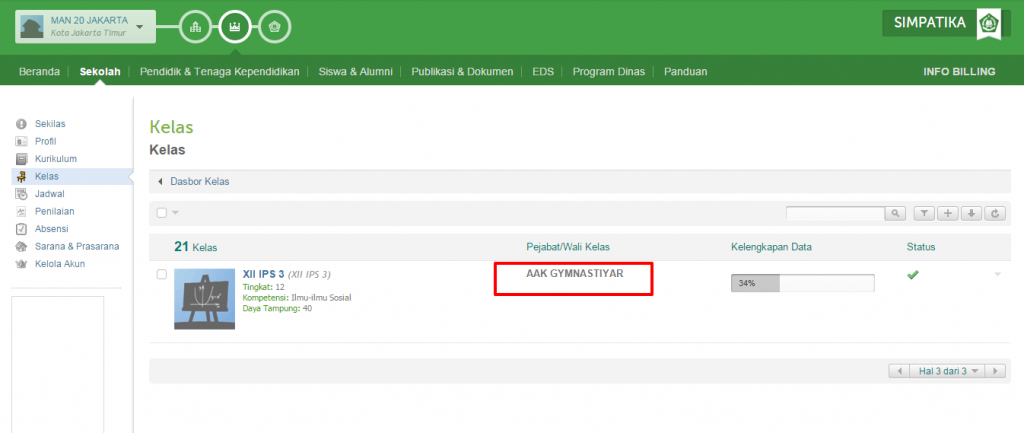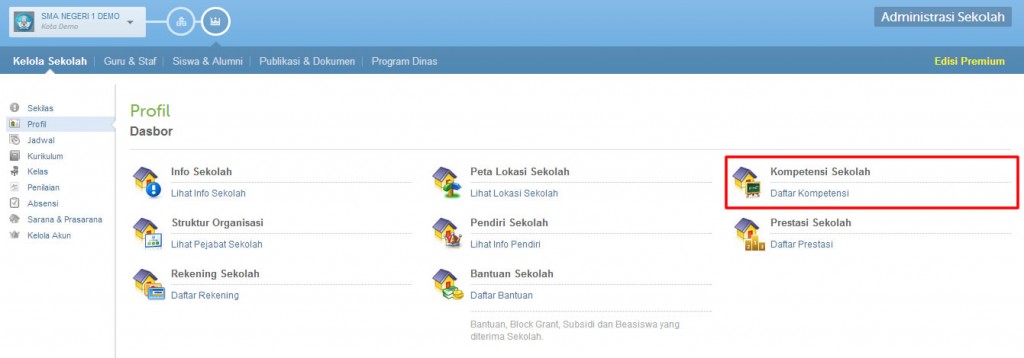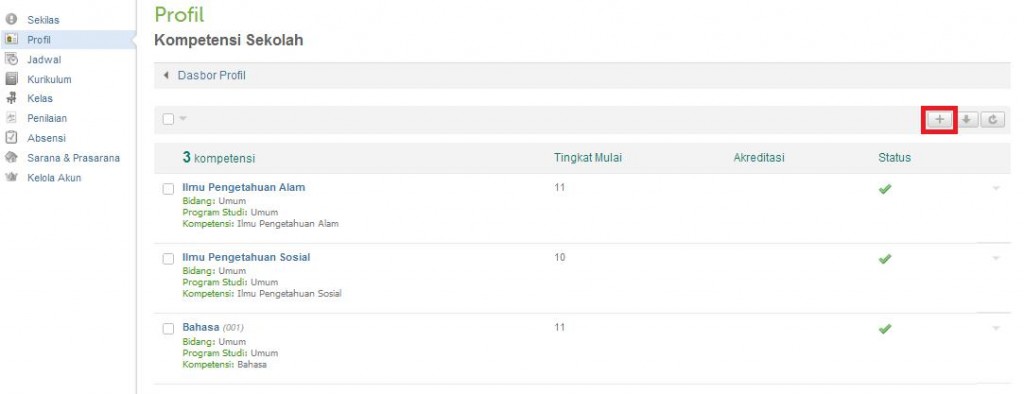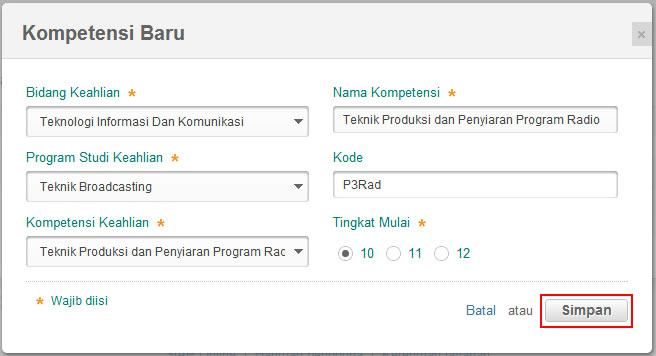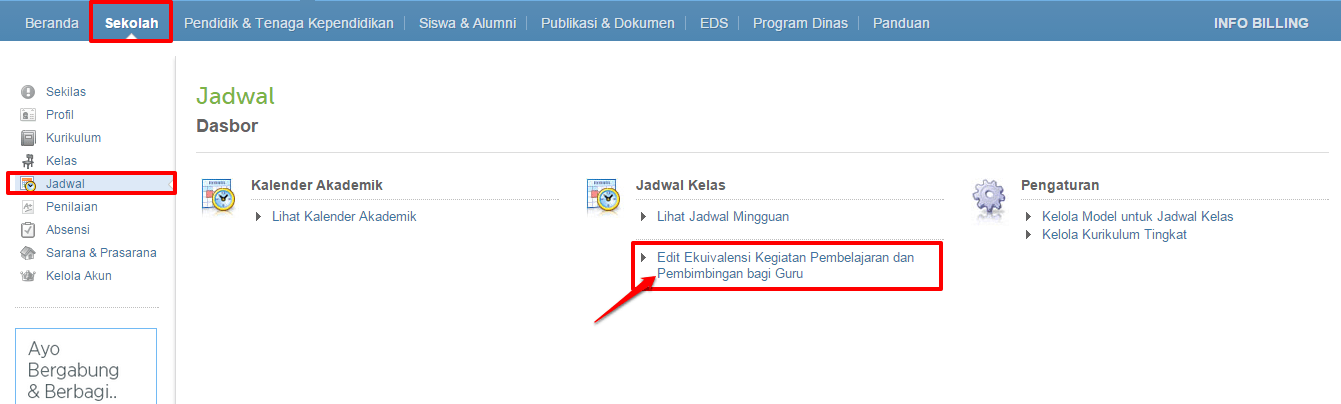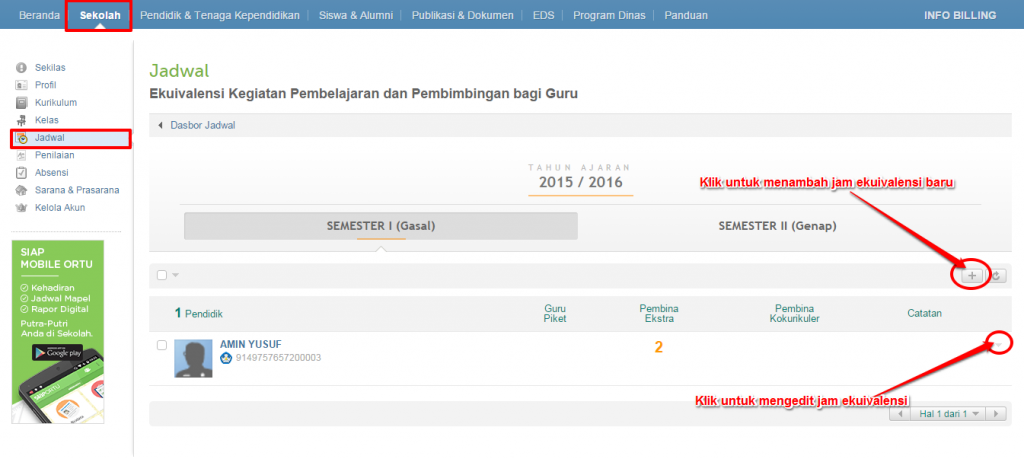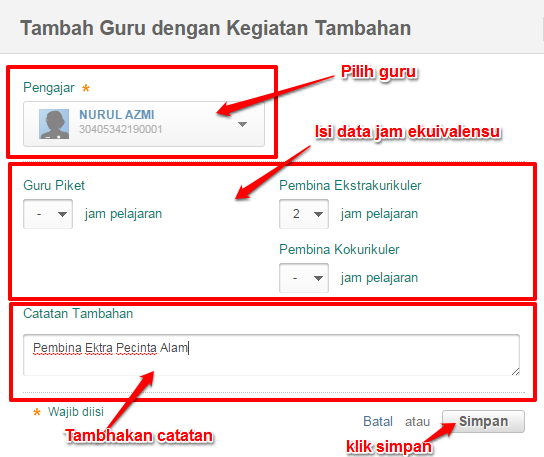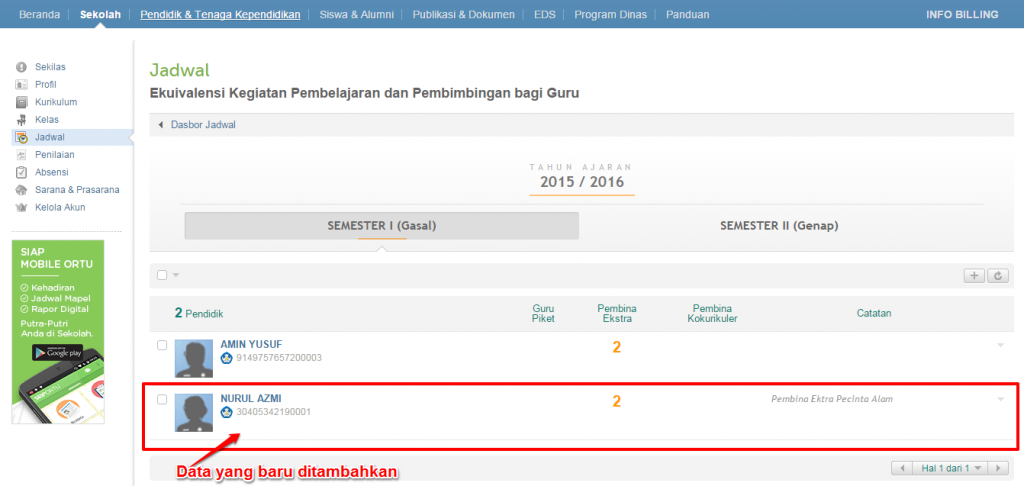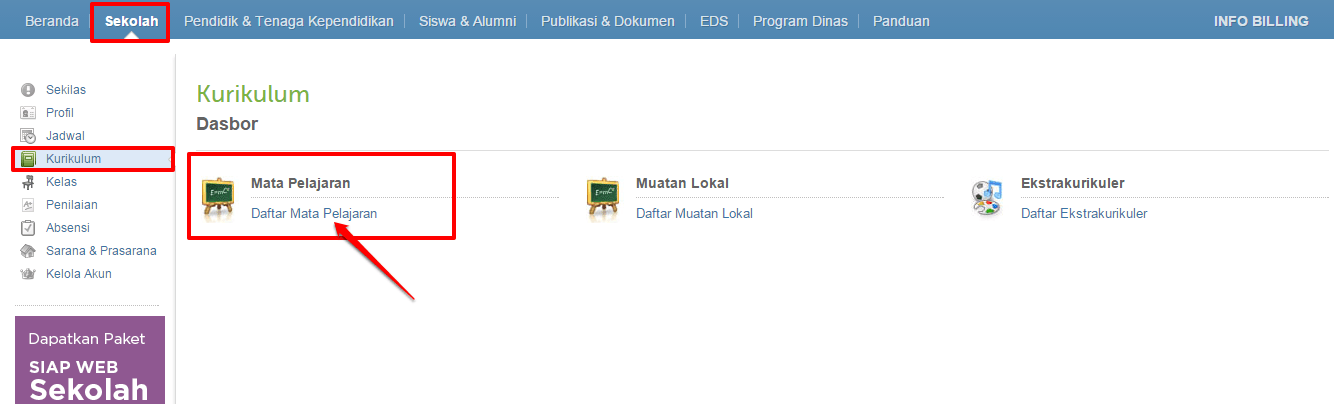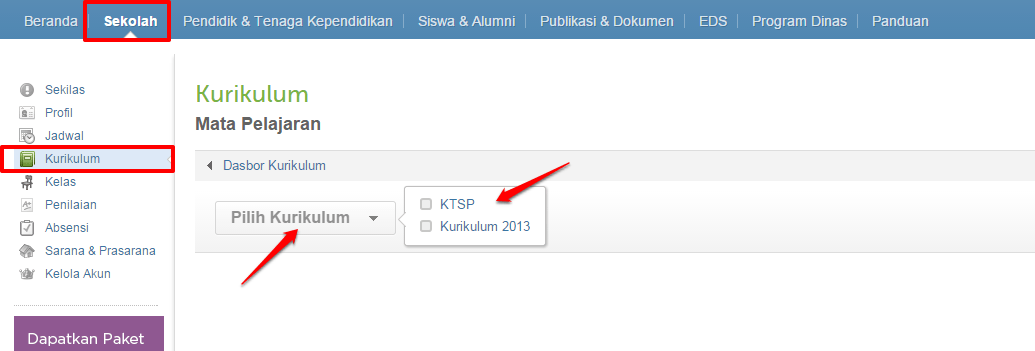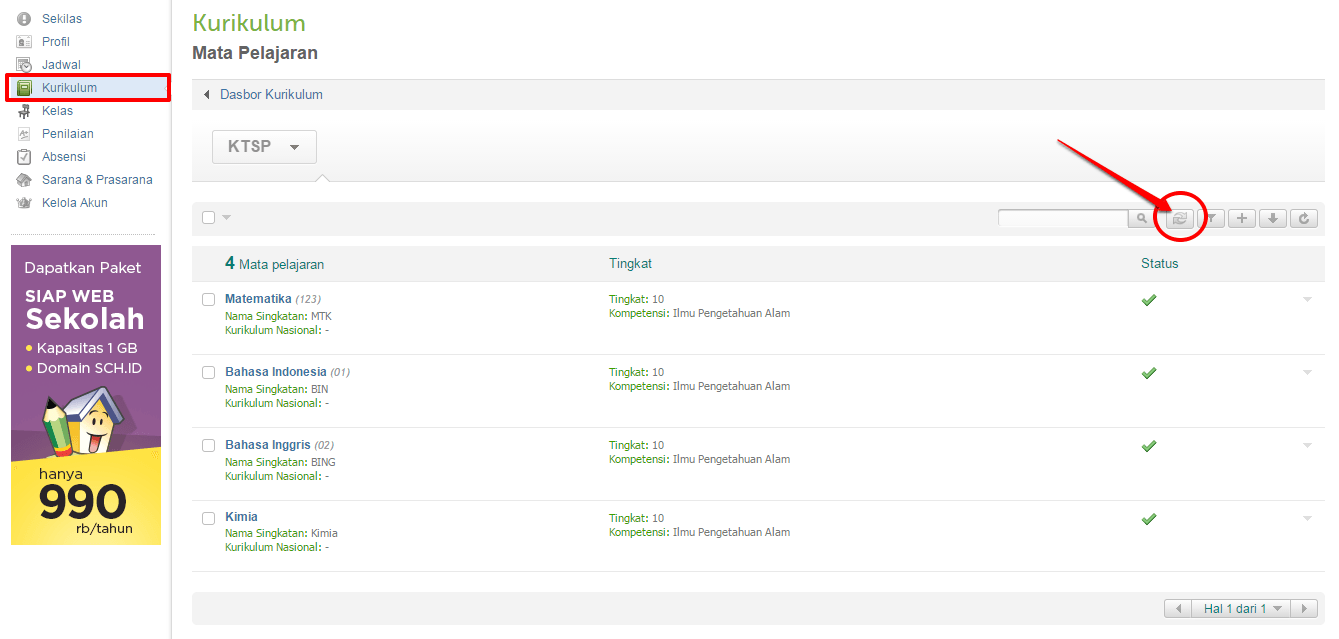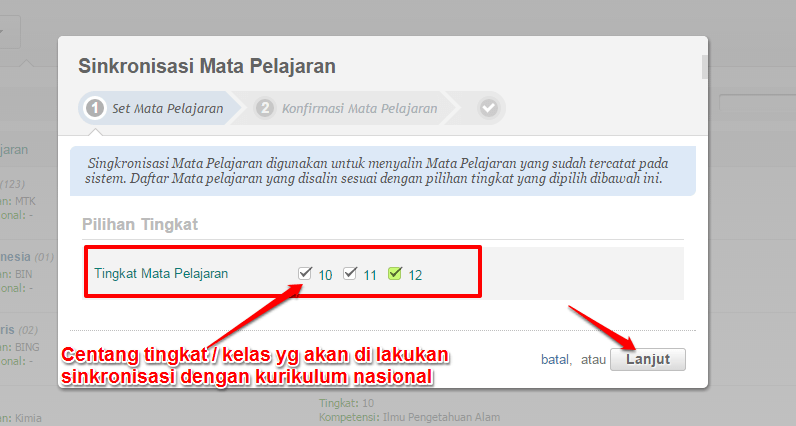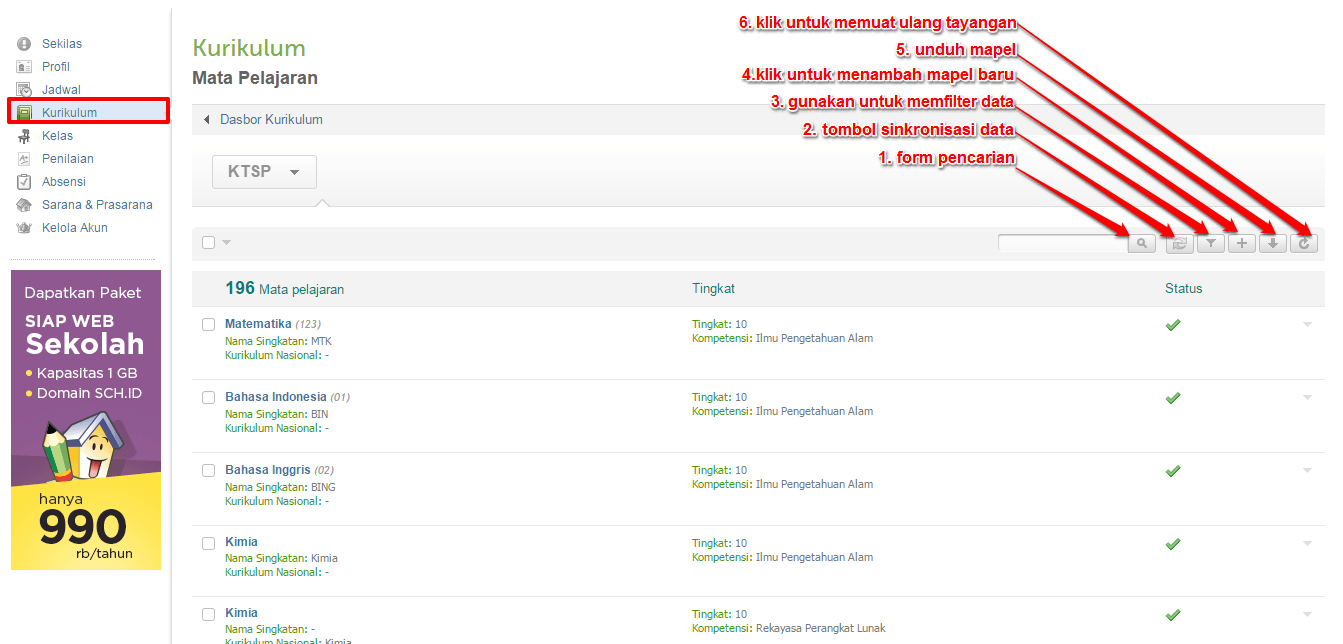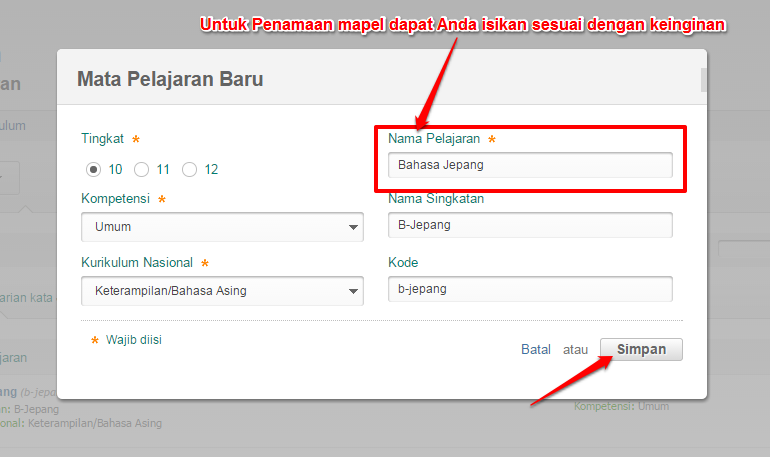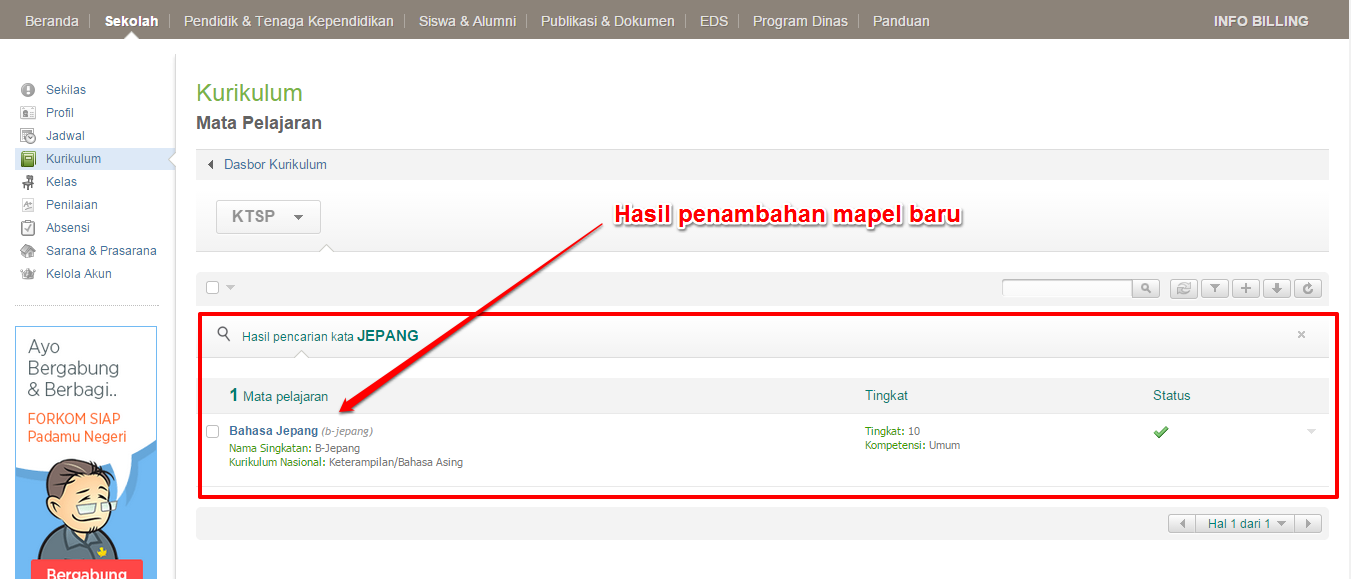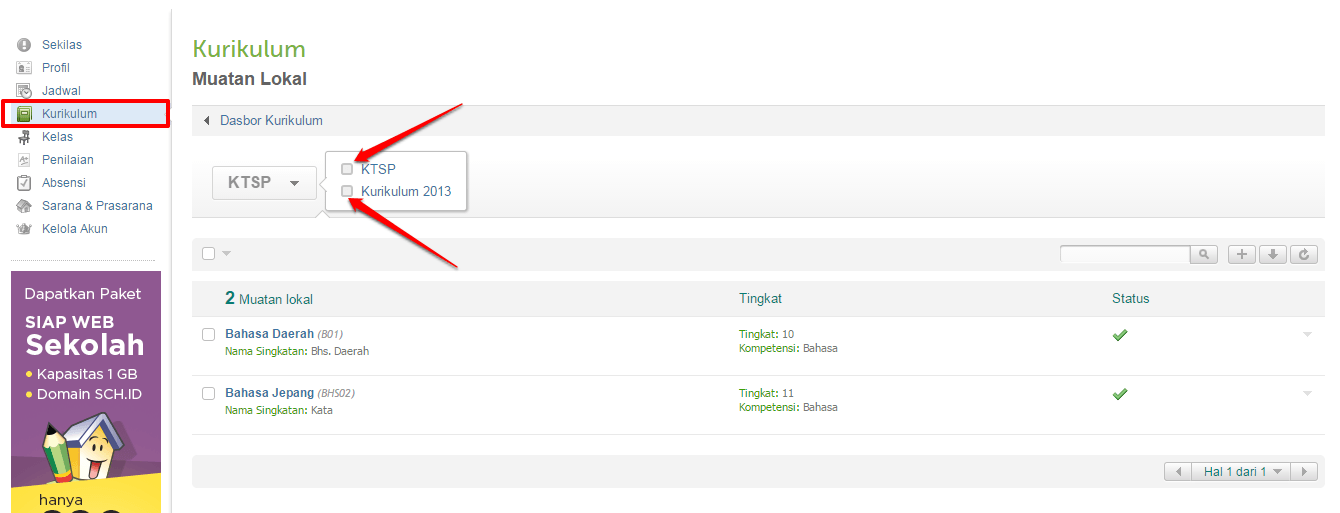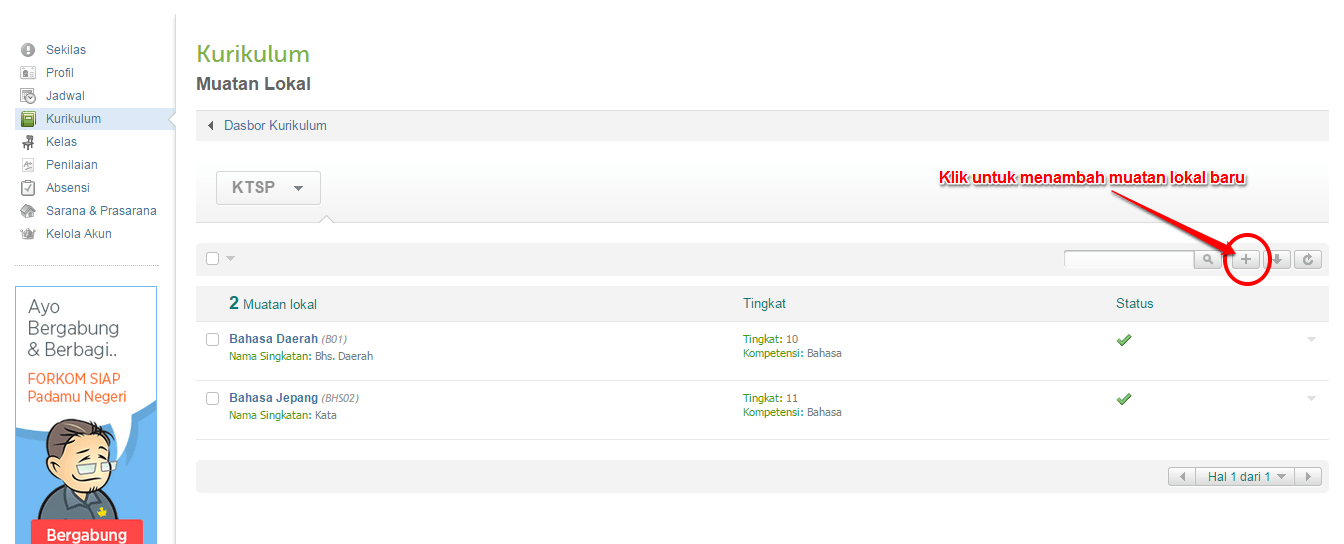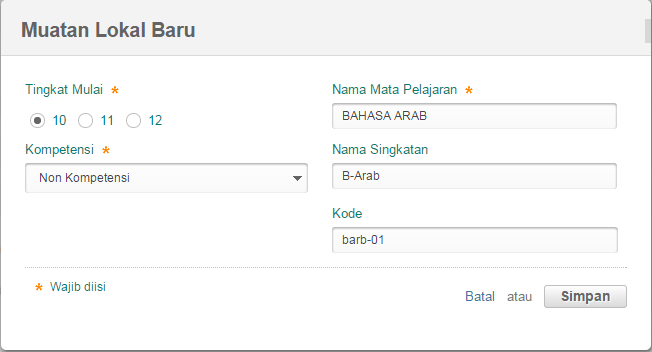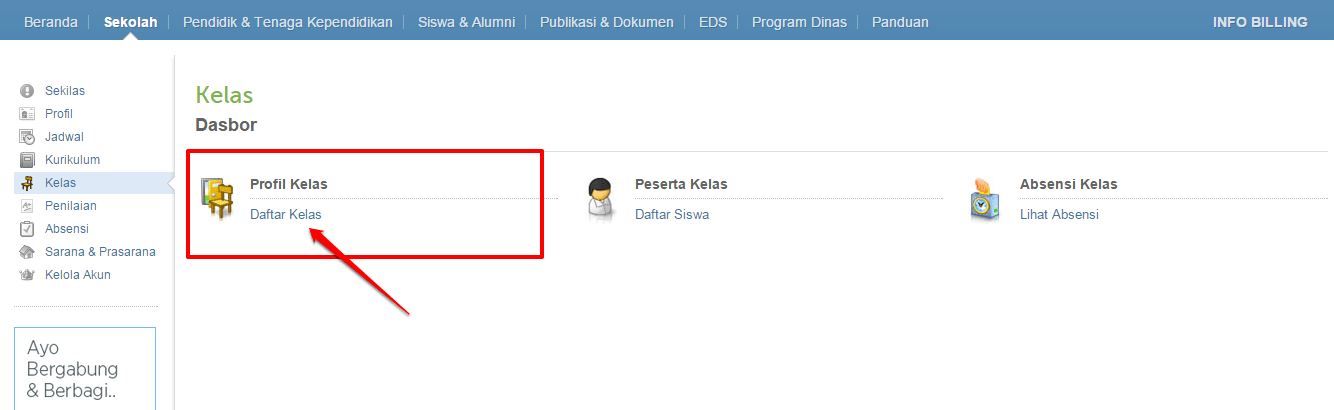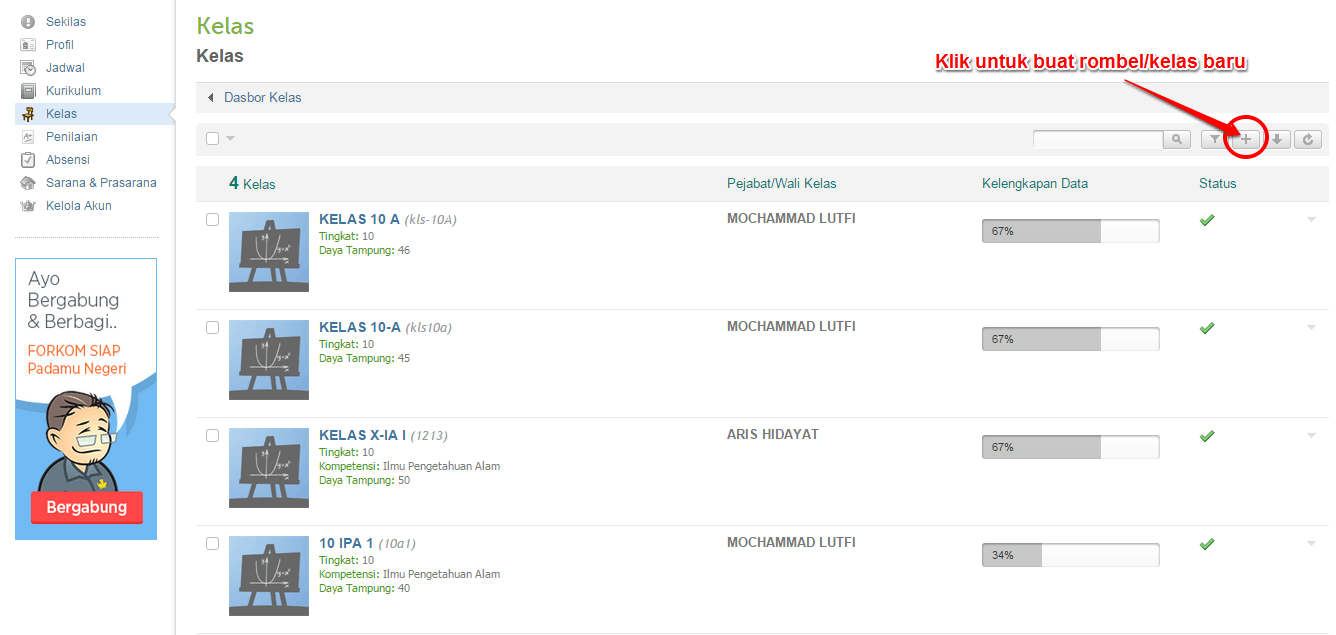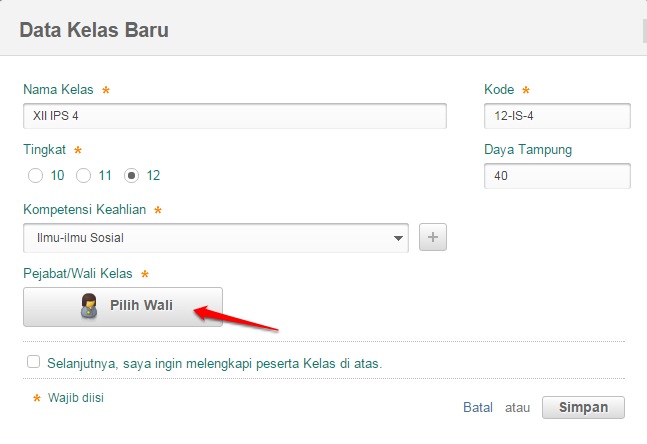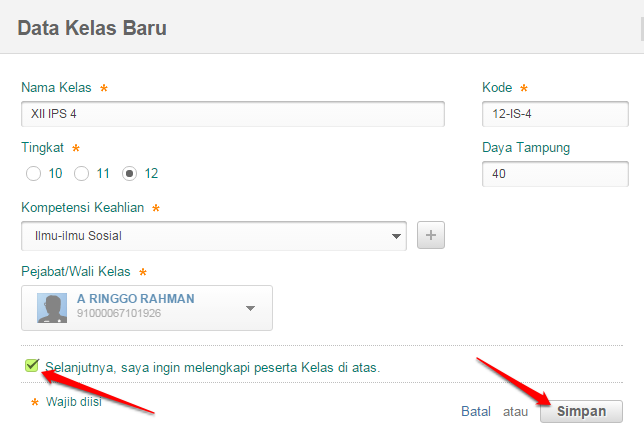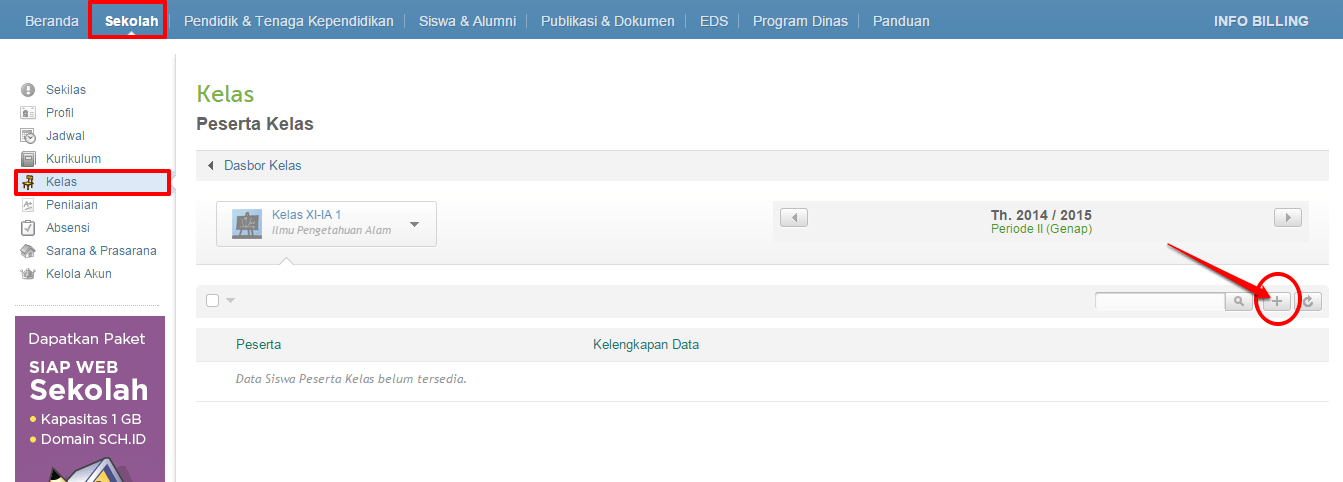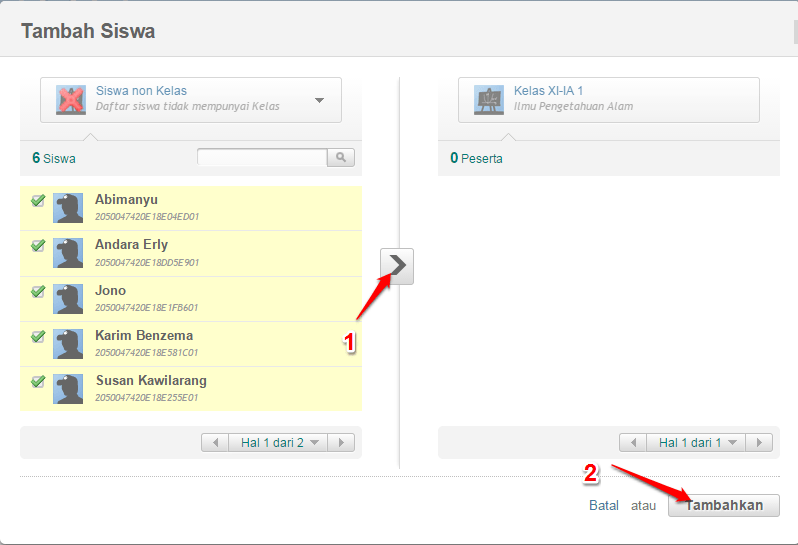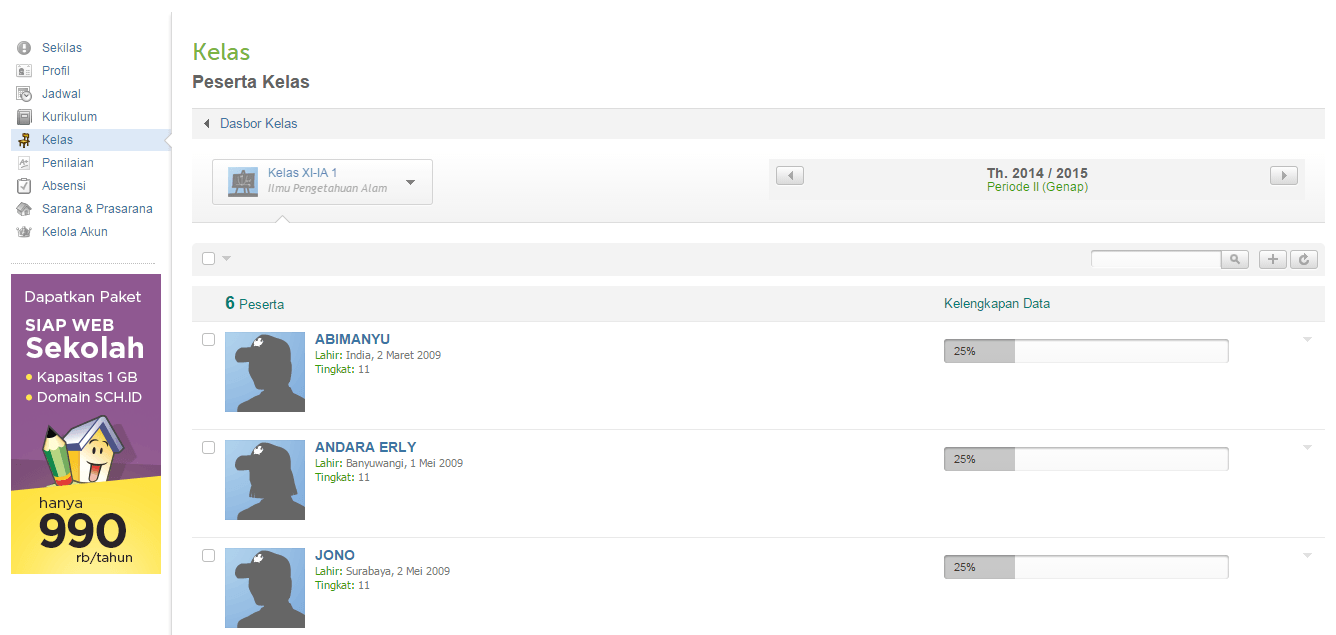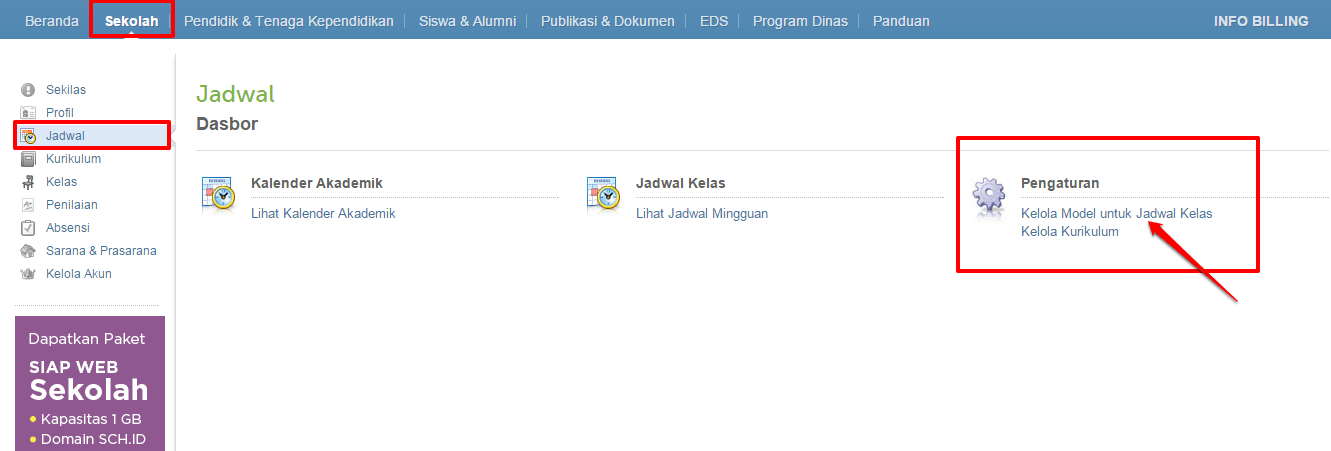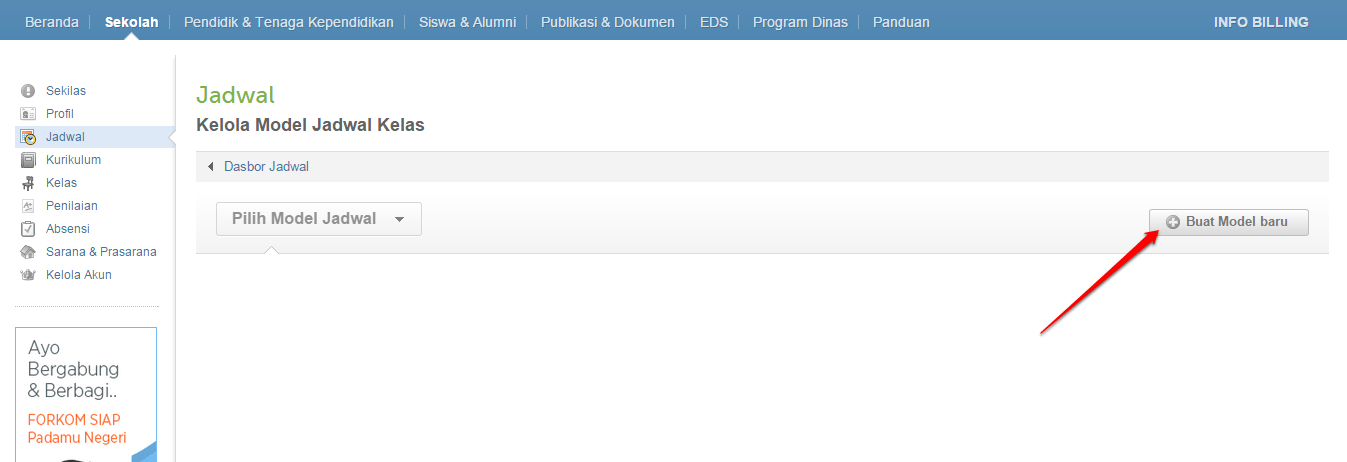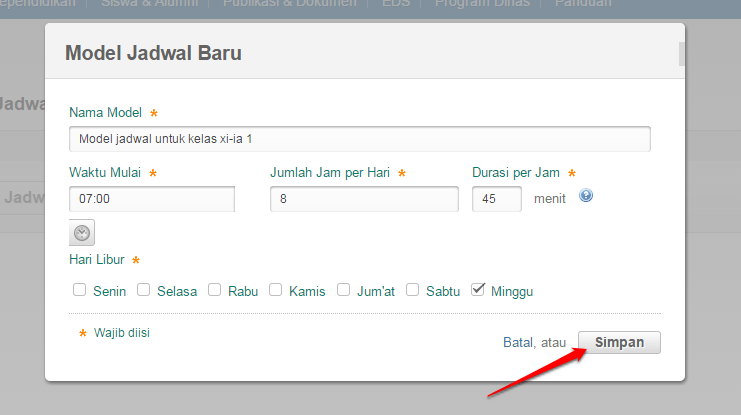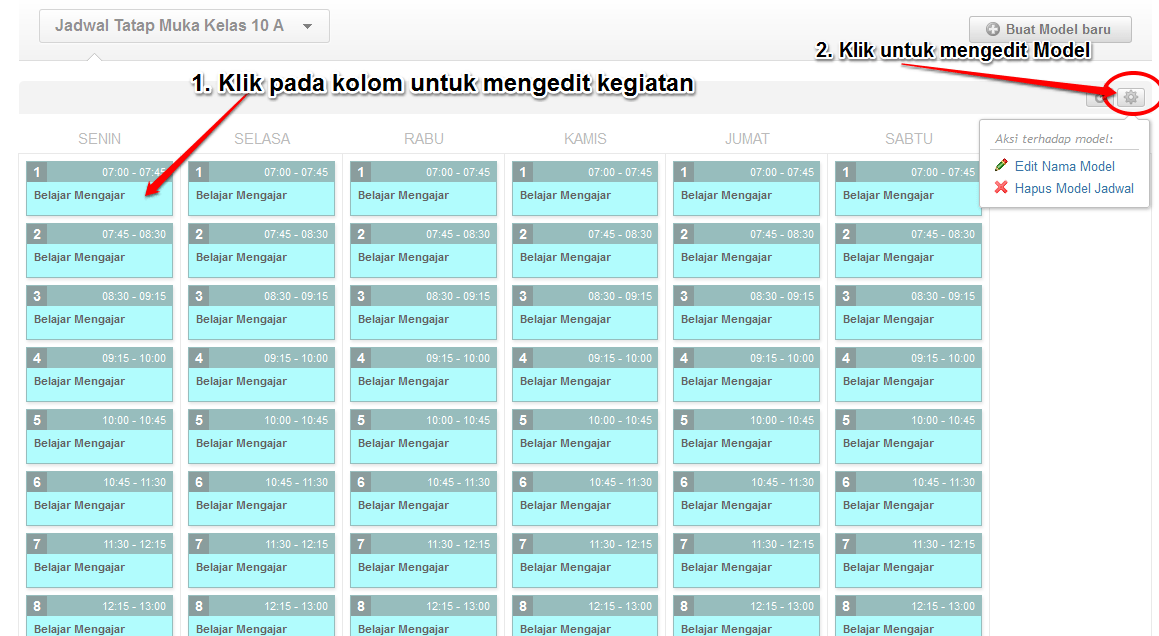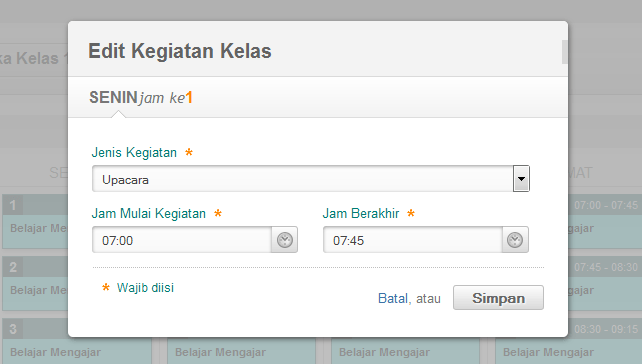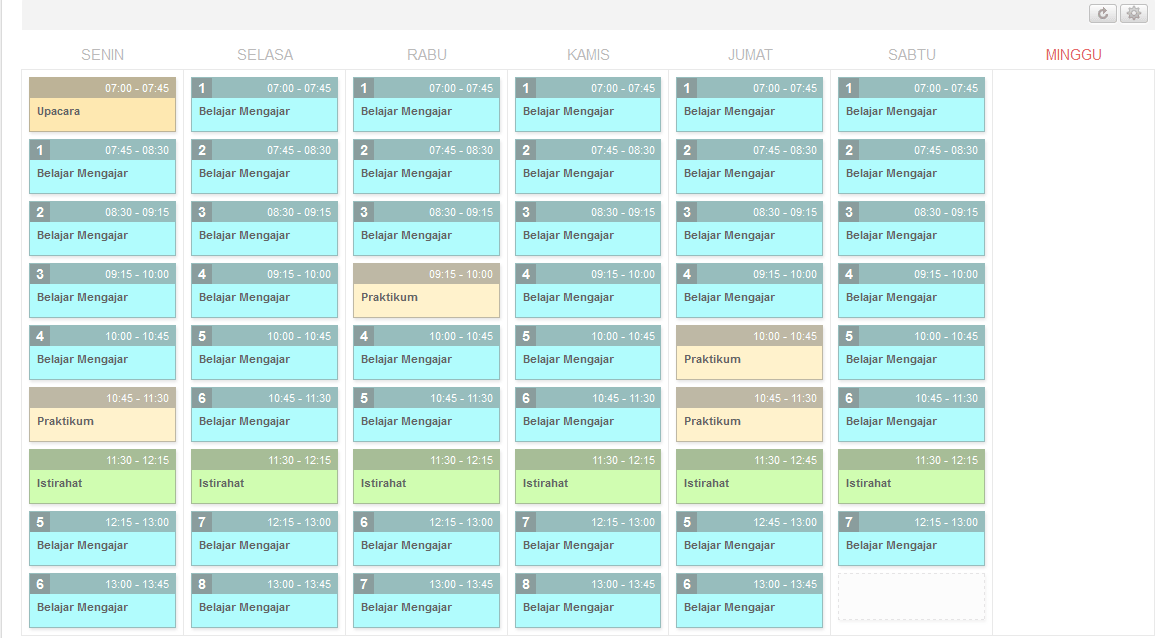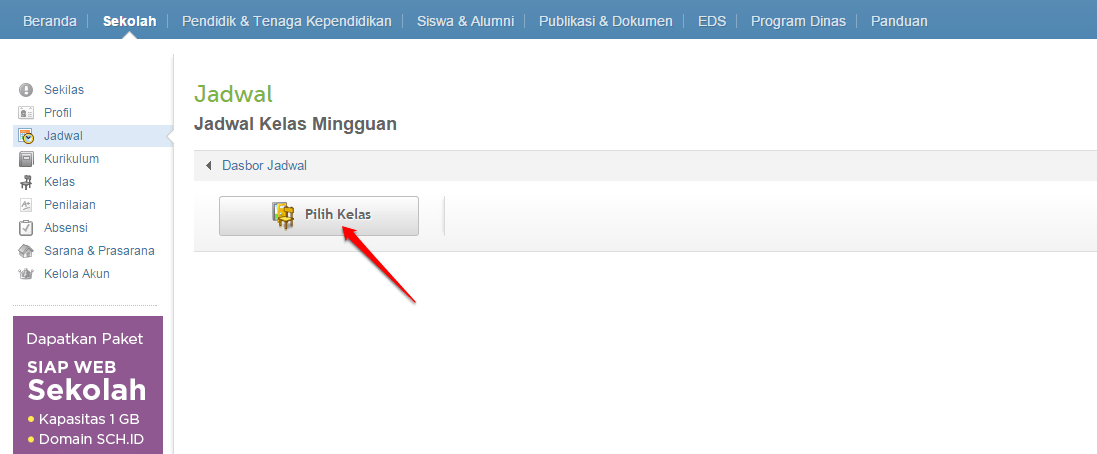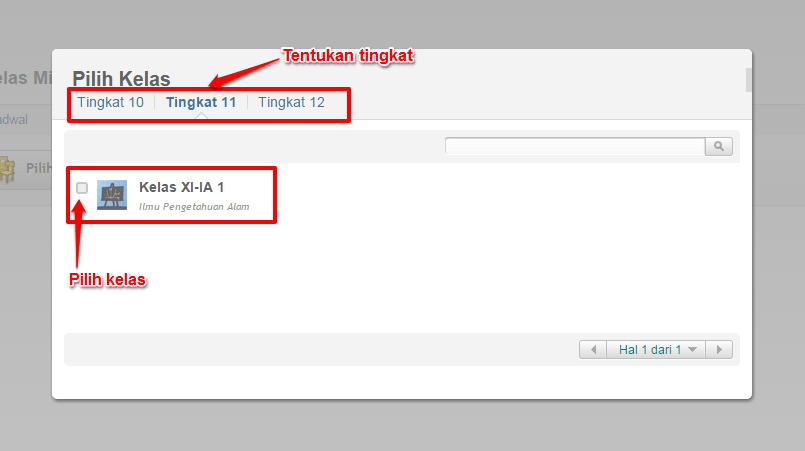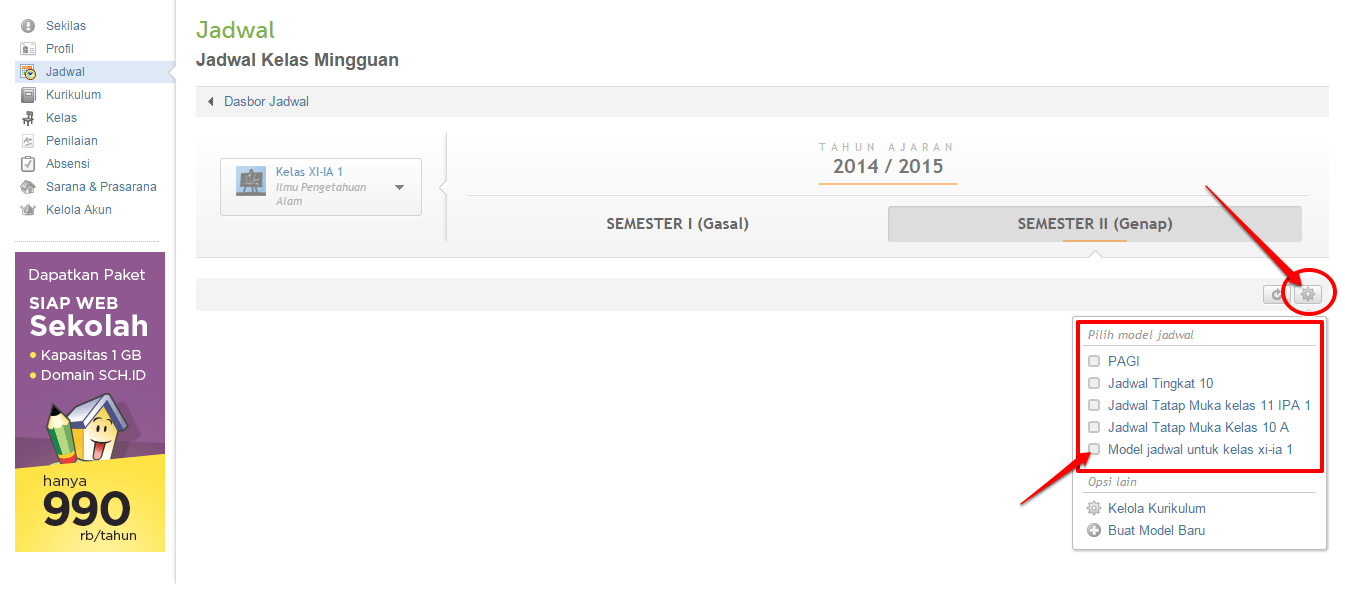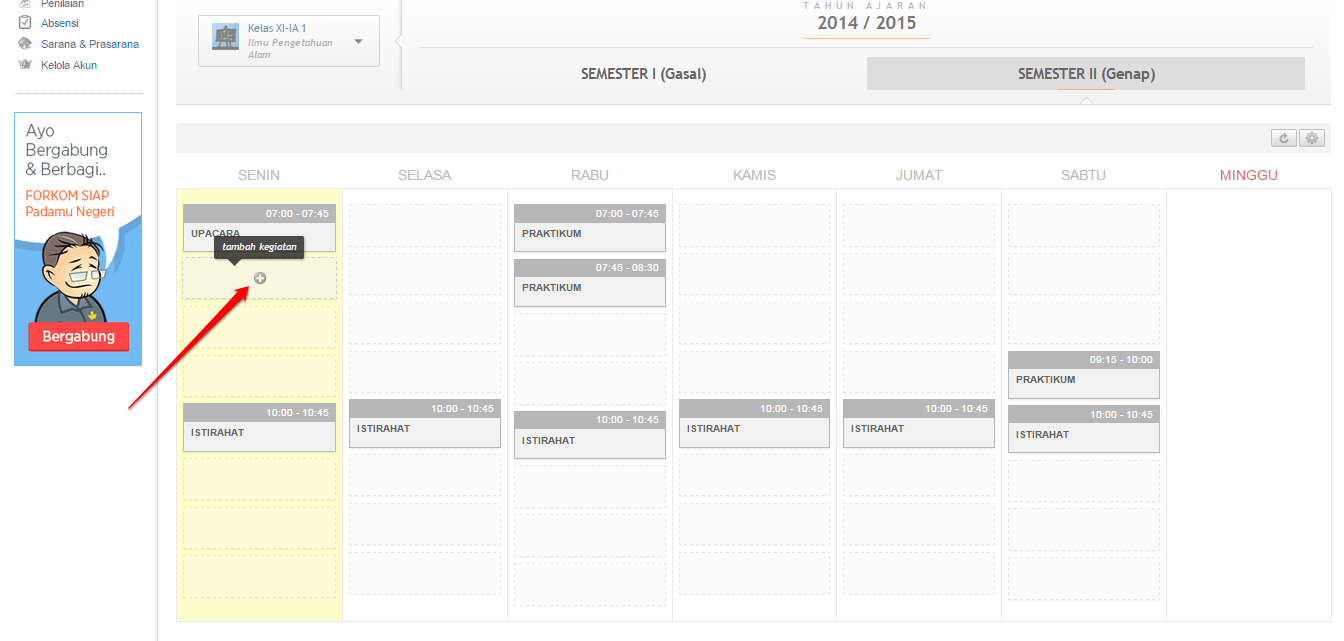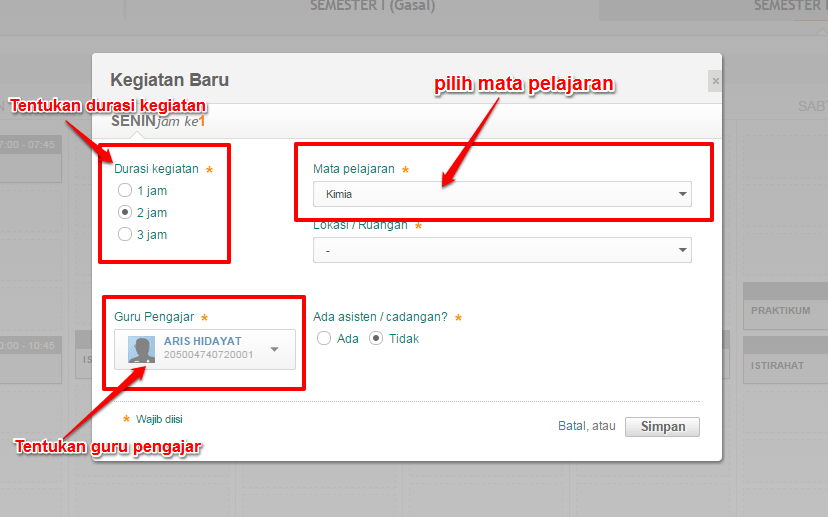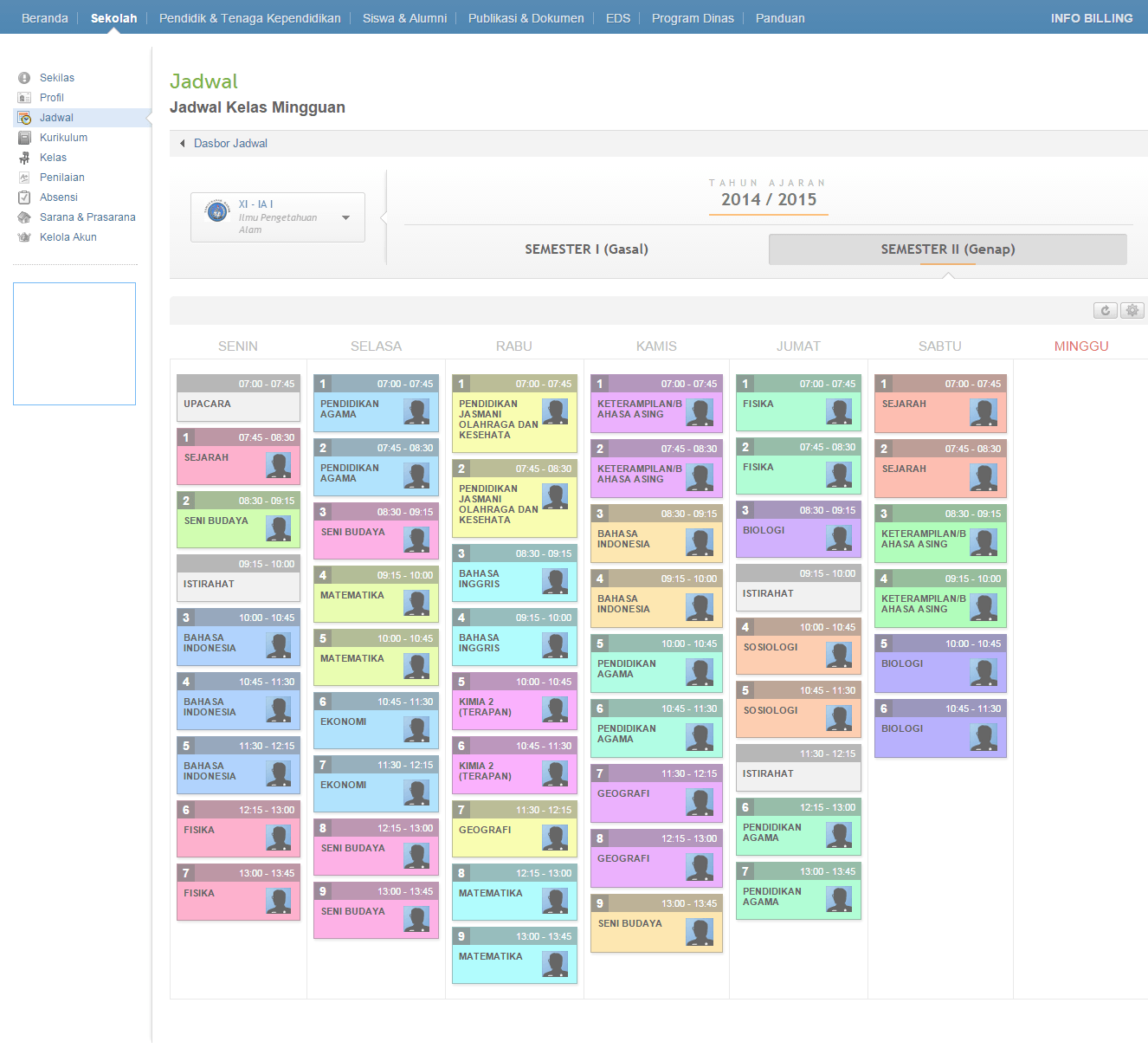Sesuai peraturan pada KMA nomor 103 Tahun 2015 ,
maka PTK yang memilik tugas tambahan maka akan memperoleh penambahan
jumlah jam mengajarnya. Untuk itu, silakan lakukan prosedur Alih Tugas
Tambahan agar PTK yang memiliki Tugas Tambahan dapat tercatat JJMnya
pada sistem SIMPATIKA KEMENAG. Berikut panduan Alih Tugas Tambahan yang dilakukan oleh Admin/Operator Sekolah :
- Login sebagai operator sekolah pada http://simpatika.kemenag.go.id/
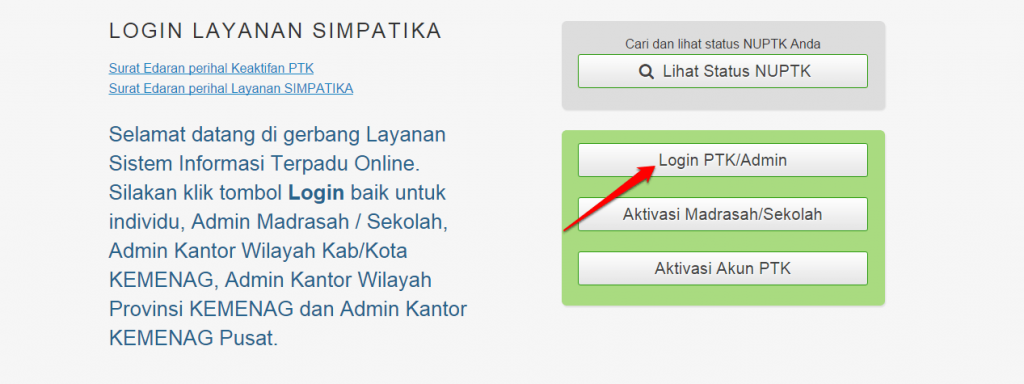
- Pada dasbor layanan akun, pilih layanan SIMPATIKA SEKOLAH.
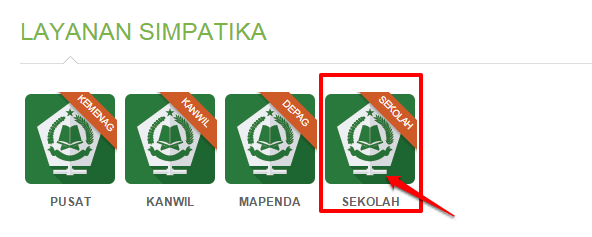
- Selanjutnya pada dasbor operator pilih menu Pendidik & Tenaga Kependidikan >> Direktori PTK >> Tugas Tambahan >> Daftar Pejabat Sekolah
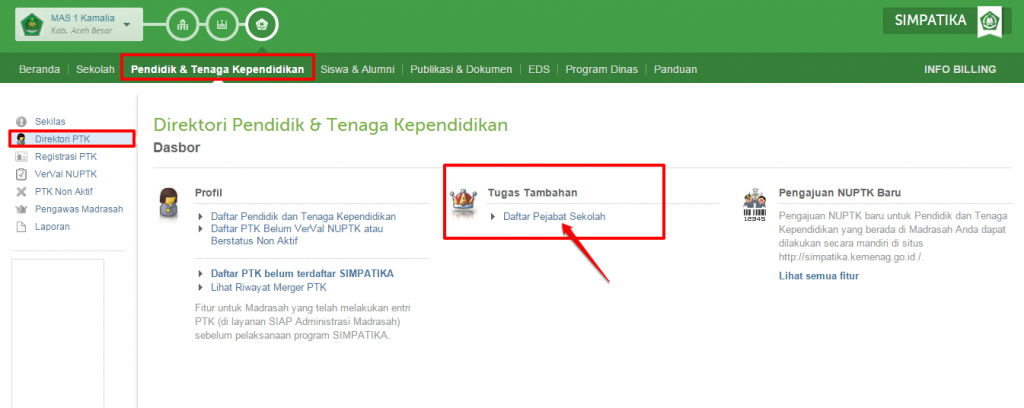
- Selanjuntya, pada halaman Daftar Tugas Tambahan, klik tombol [+] seperti pada gambar dibawah ini.
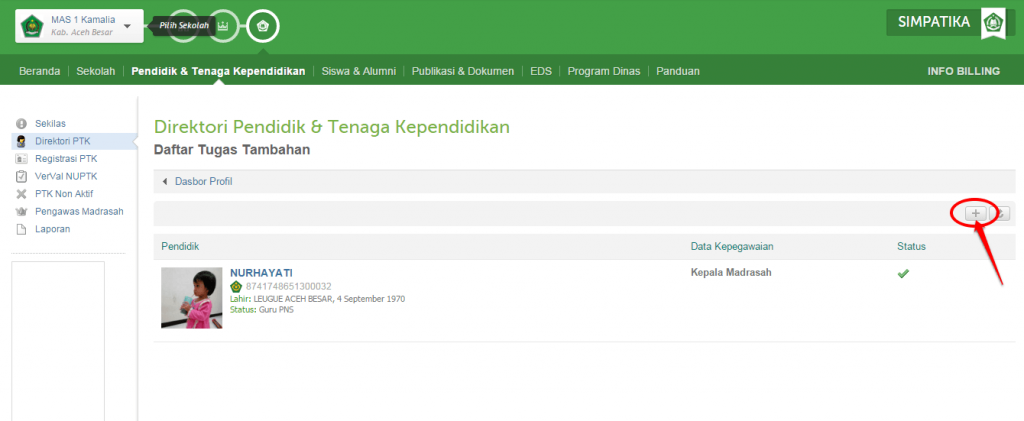
- Pada daftar PTK yang muncul, pilih PTK yang akan diset tugas tambahannya.
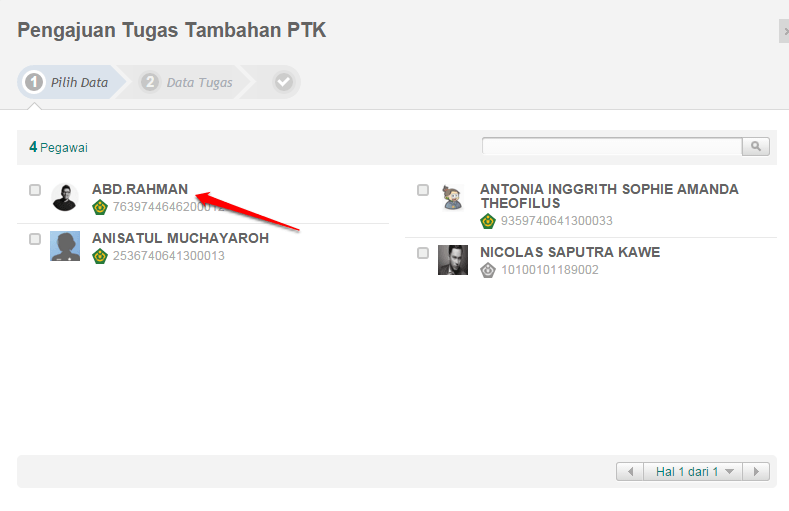
- Silakan isi data dan jabatan tugas tambahan PTK tersebut sesuai dengan SK Pengangkatannya, jika telah sesuai klik Simpan.
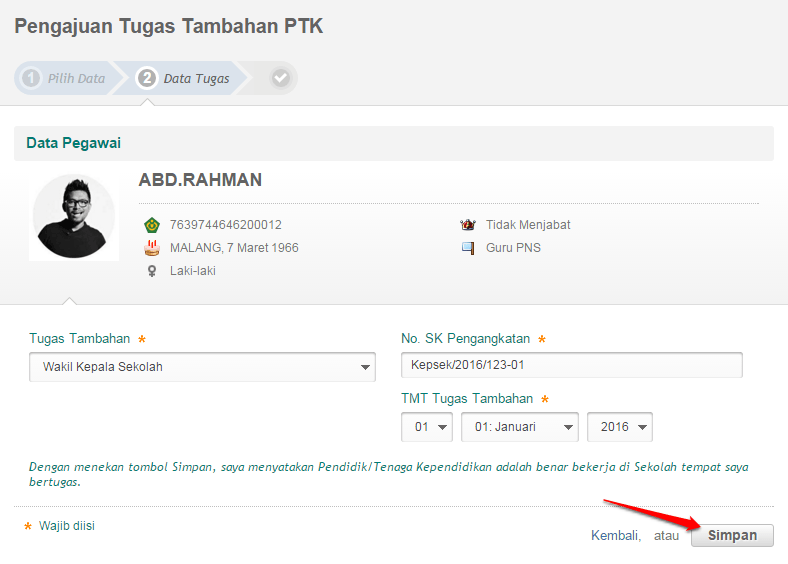
- Aplikasi berhasil menyimpan data Pengajuan Tugas Tambahan PTK.
Terkait kebutuhan arsip, Anda dapat melakukan Cetak Surat Tanda Bukti
Pengajuan Tugas Tambahan dengan klik tombol Cetak. Selanjutnya Anda wajib menyerahkan surat tersebut ke Kantor Kemenag setempat untuk diajukan Persetujuan Alih Tugas Tambahan oleh Admin/Operator Mapenda Kota/Kabupaten.
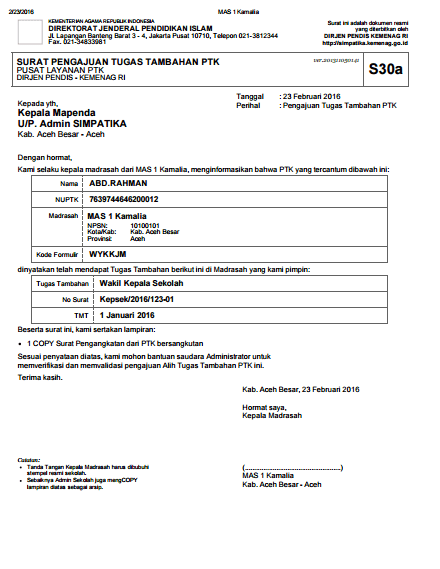
- Ulangi langkah diatas untuk menset tugas tambahan guru lainnya.
- Sesuai KMA no 103 Tahun 2015, jika rombel <9 hanya bisa mengangkat maksimal 3 wakil kepala sekolah , dan >= 9 rombel bisa mengangkat maksimal 4 wakil kepala sekolah.
- Sesuai KMA no 103 Tahun 2015 kepala perpustakaan hanya bisa diangkat 1 orang.
- Untuk Guru Piket, Ko-Kurikuler, Ekstra Kurikuler, penambahan jam tambahan melalui prosedur edit ekuivalensi, klik disini untuk melihat panduannya.
- Untuk perhitungan jam tambahan sebagai wali kelas, melalui prosedur set wali kelas, klik disini untuk melihat panduannya.