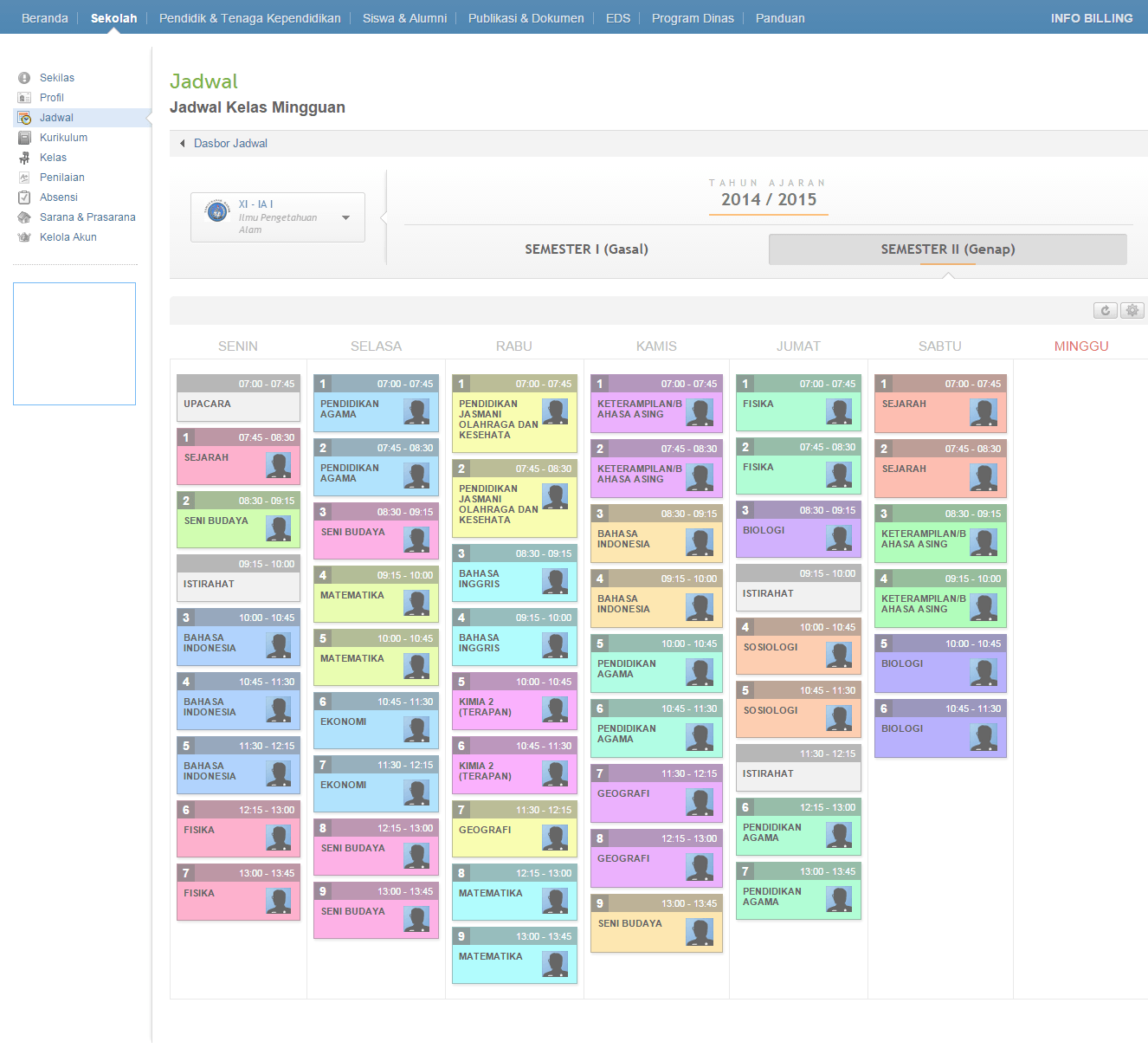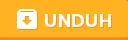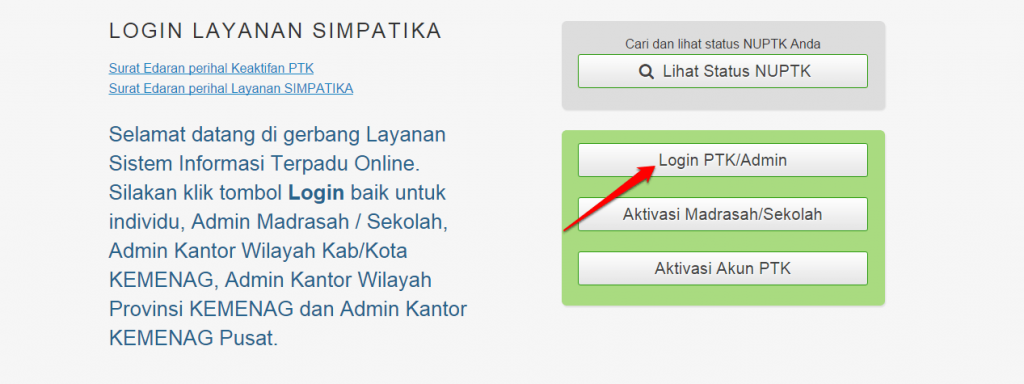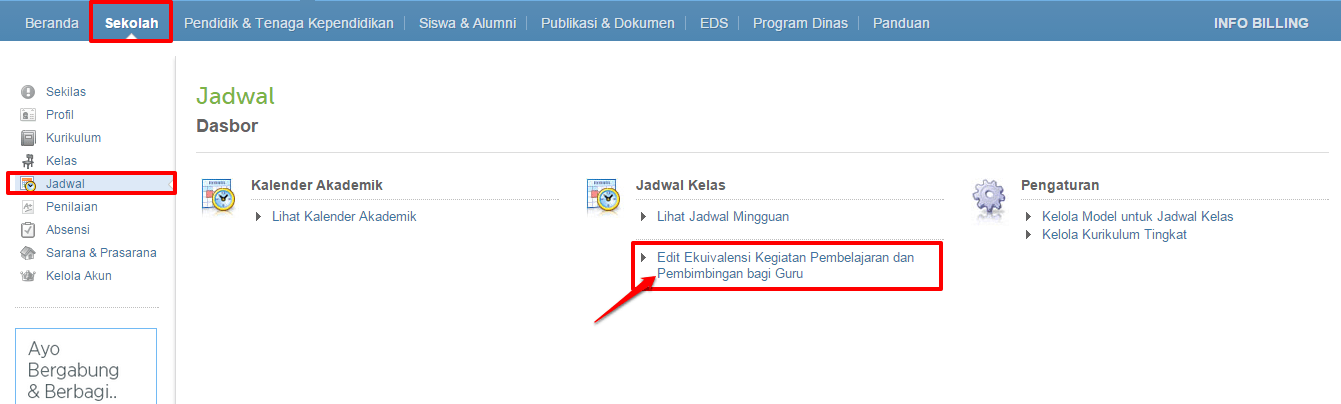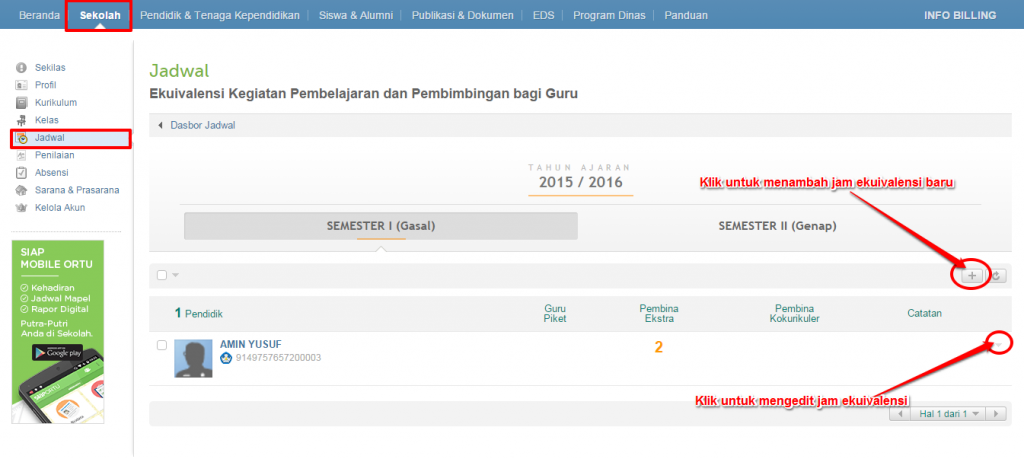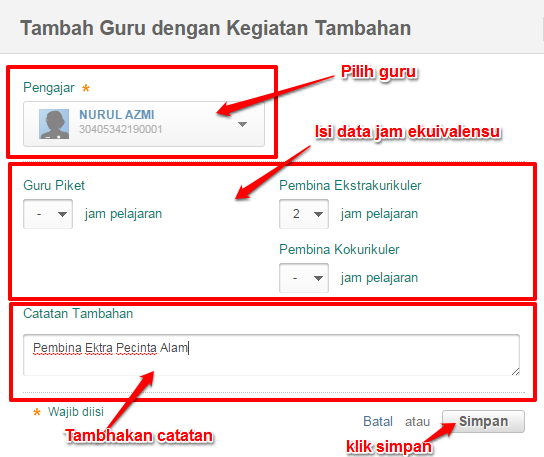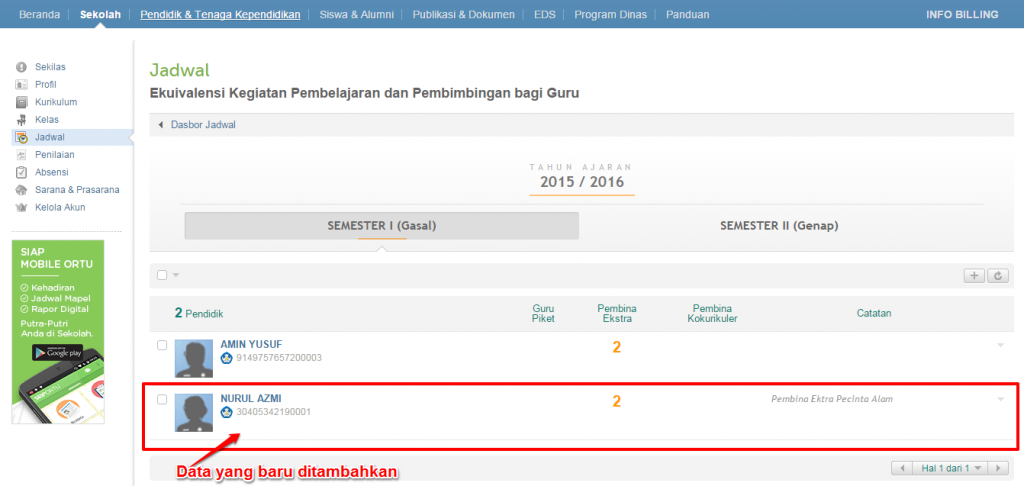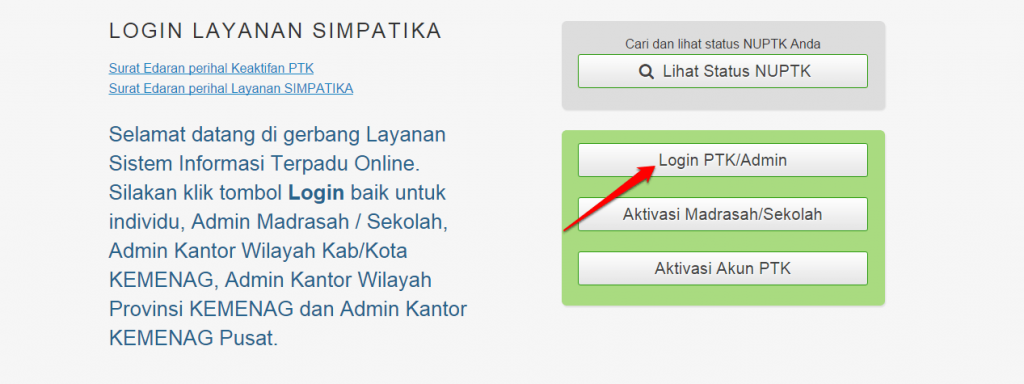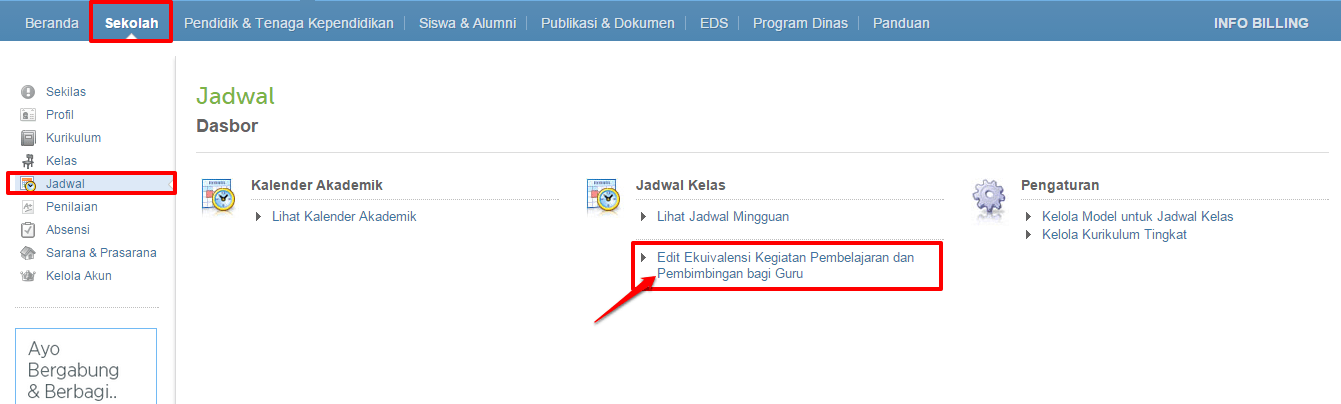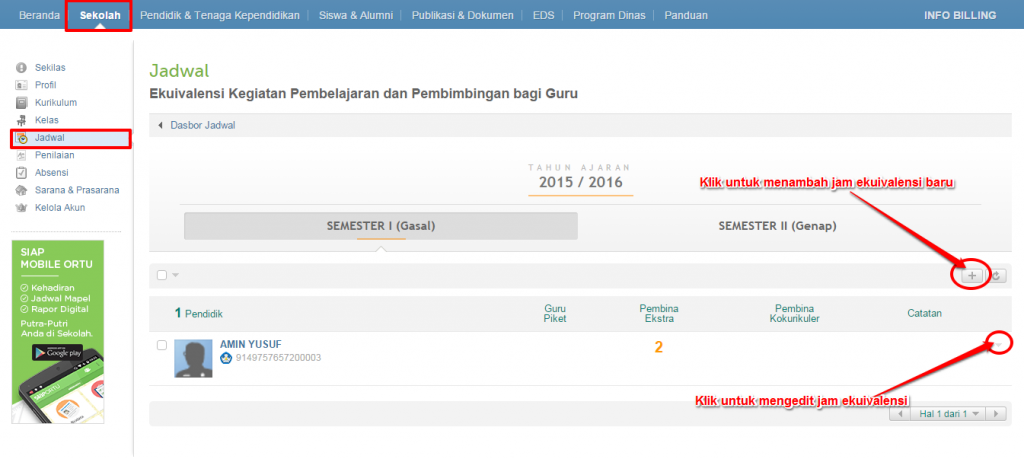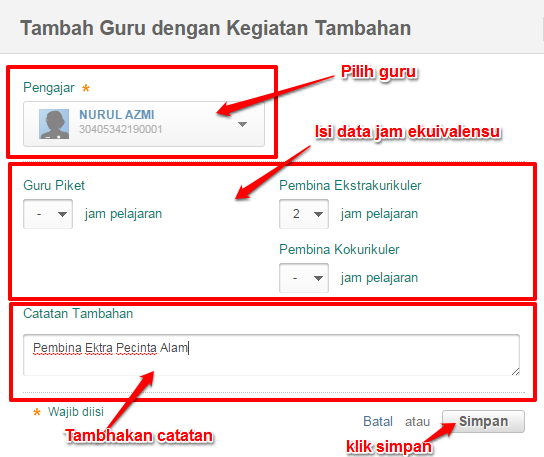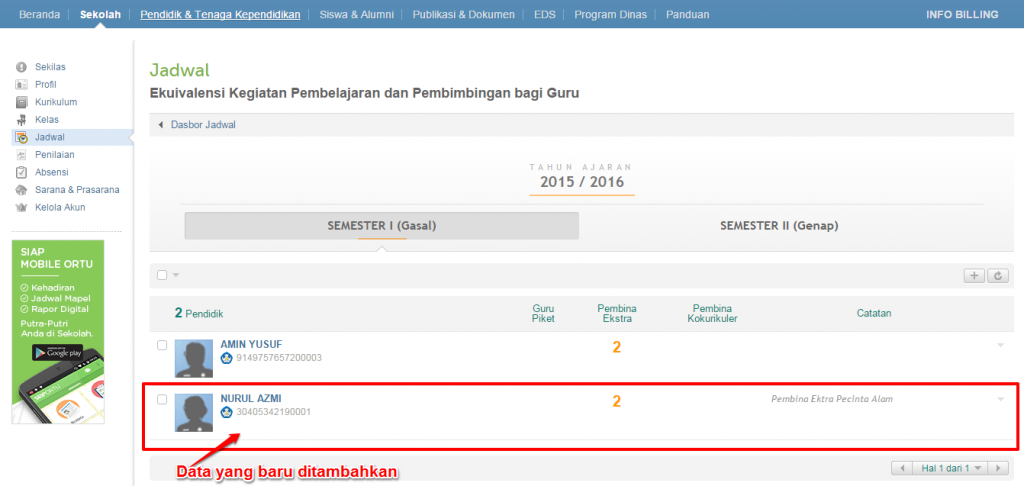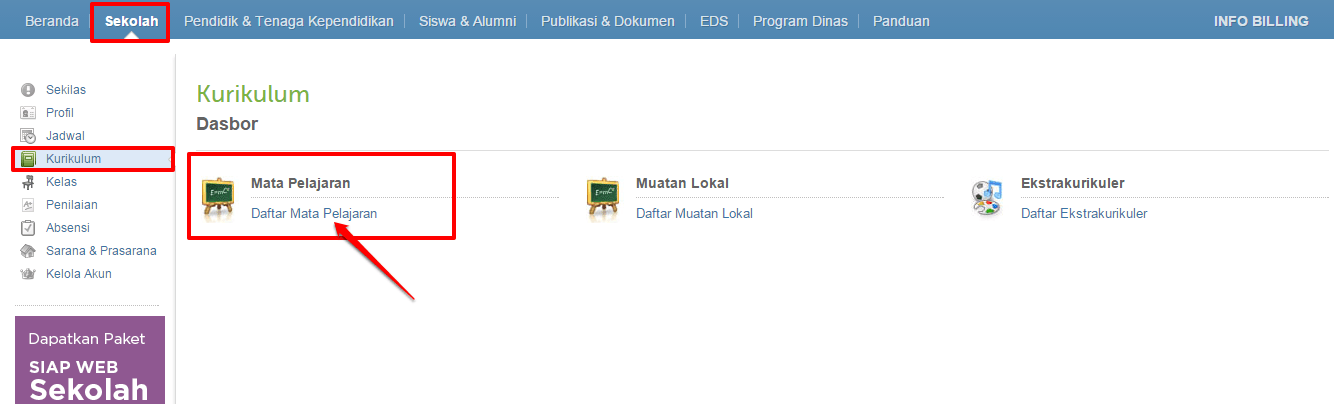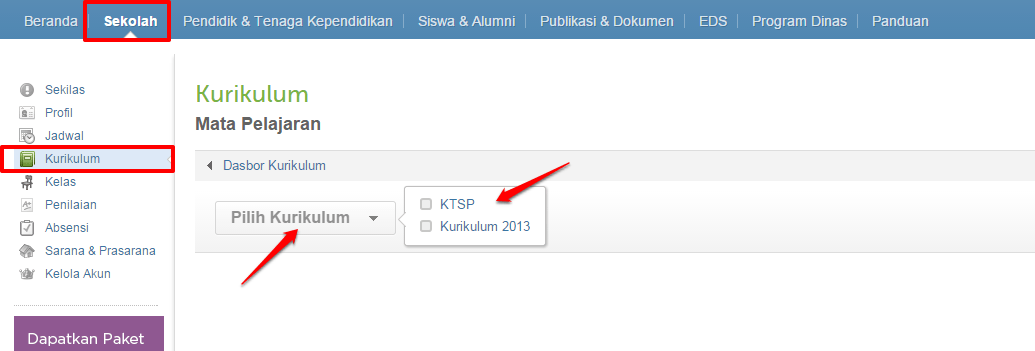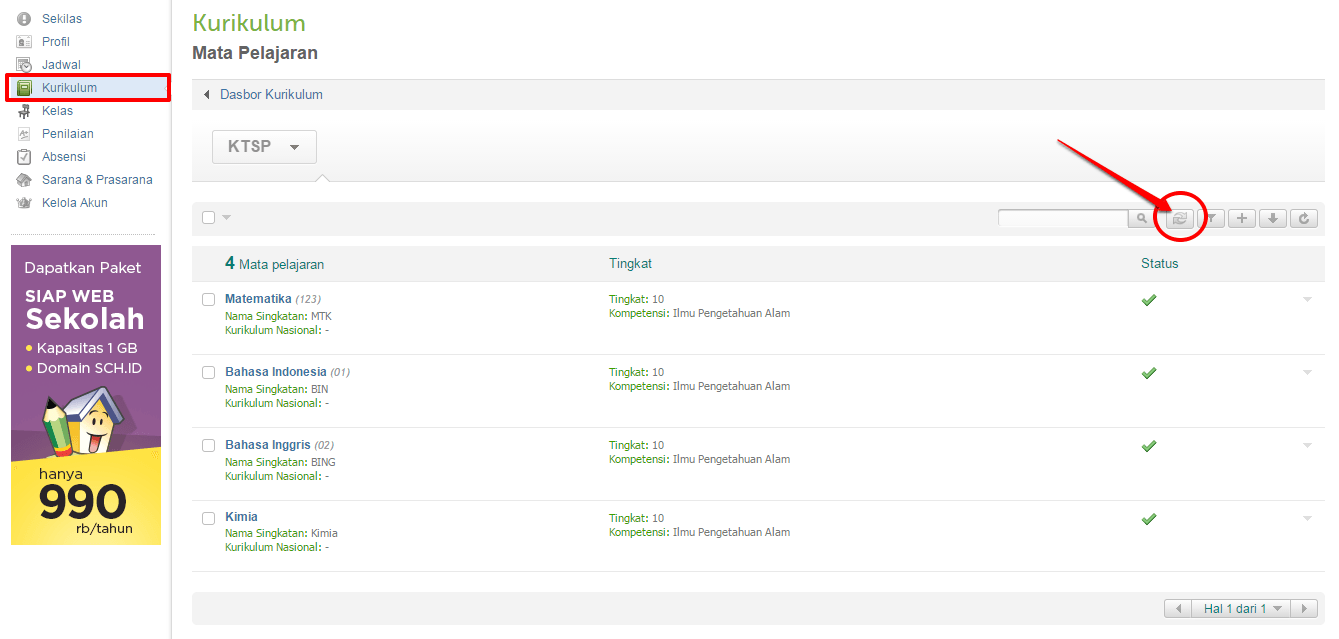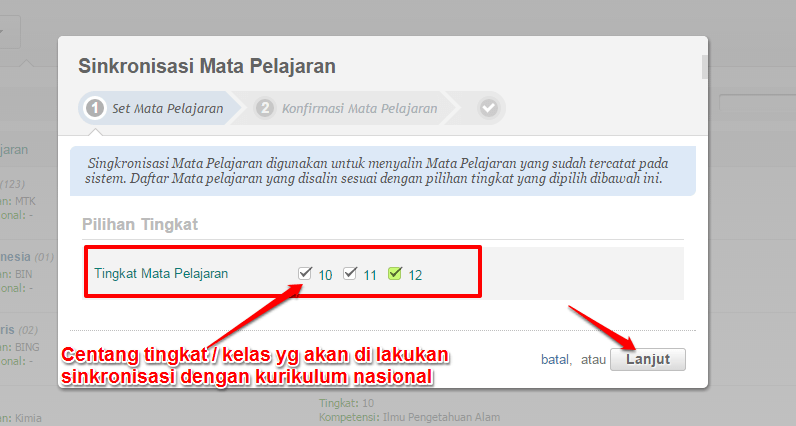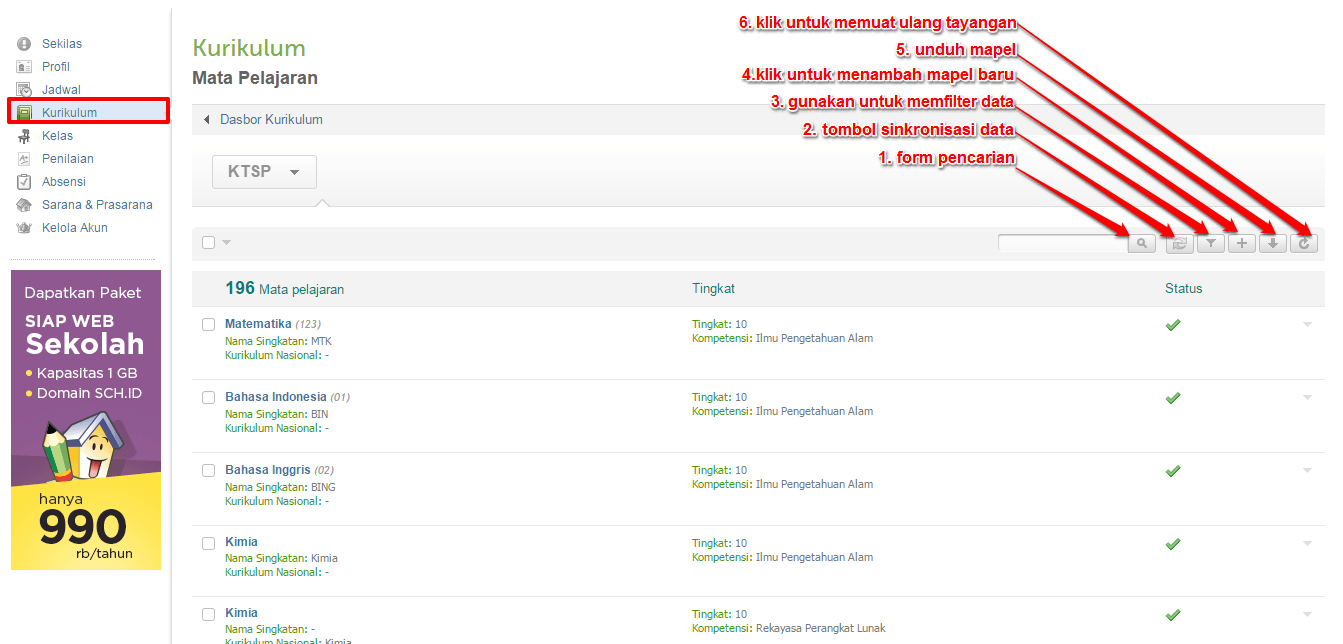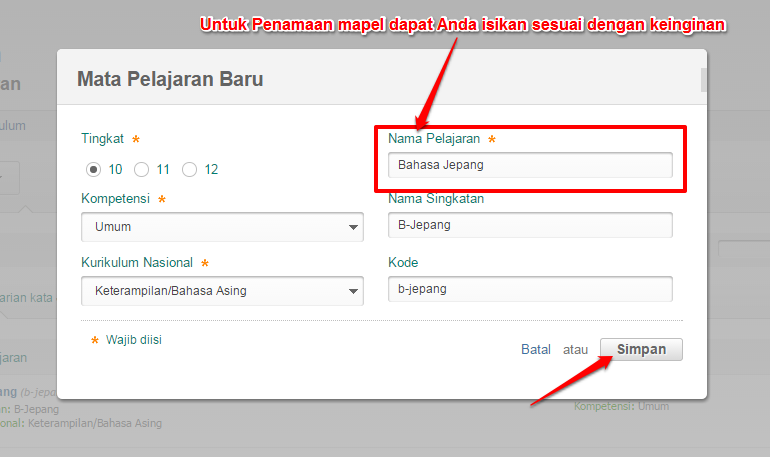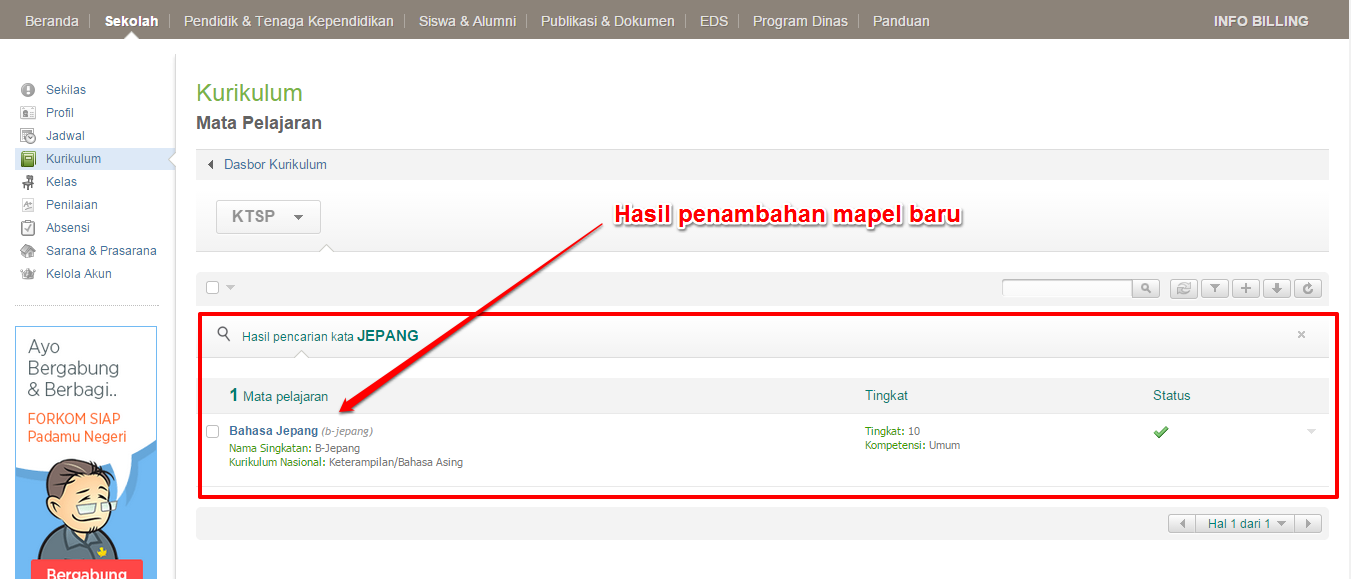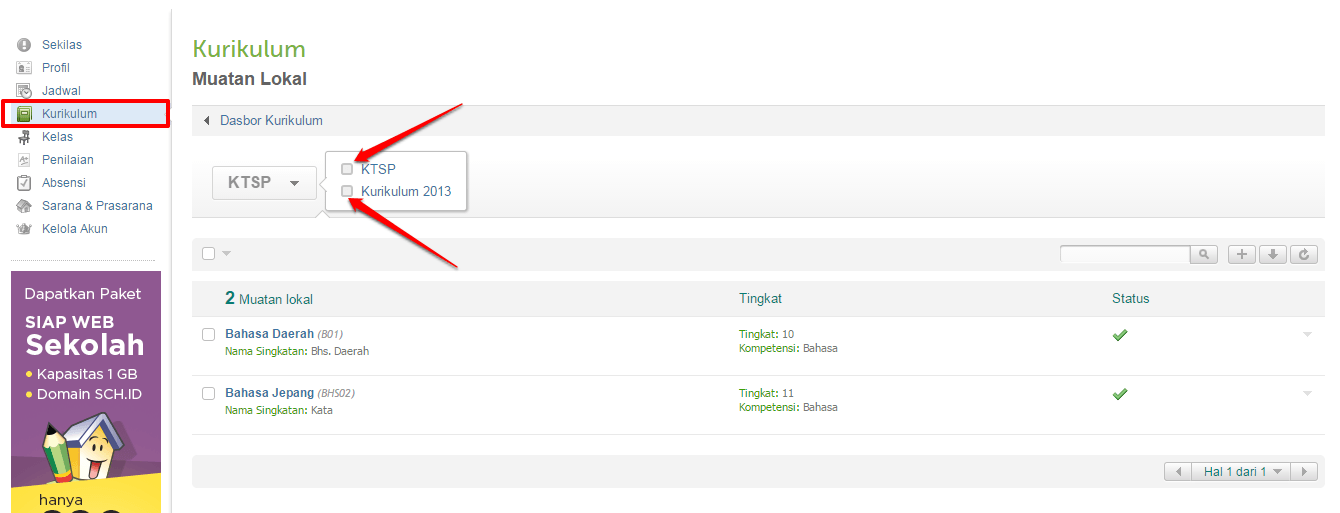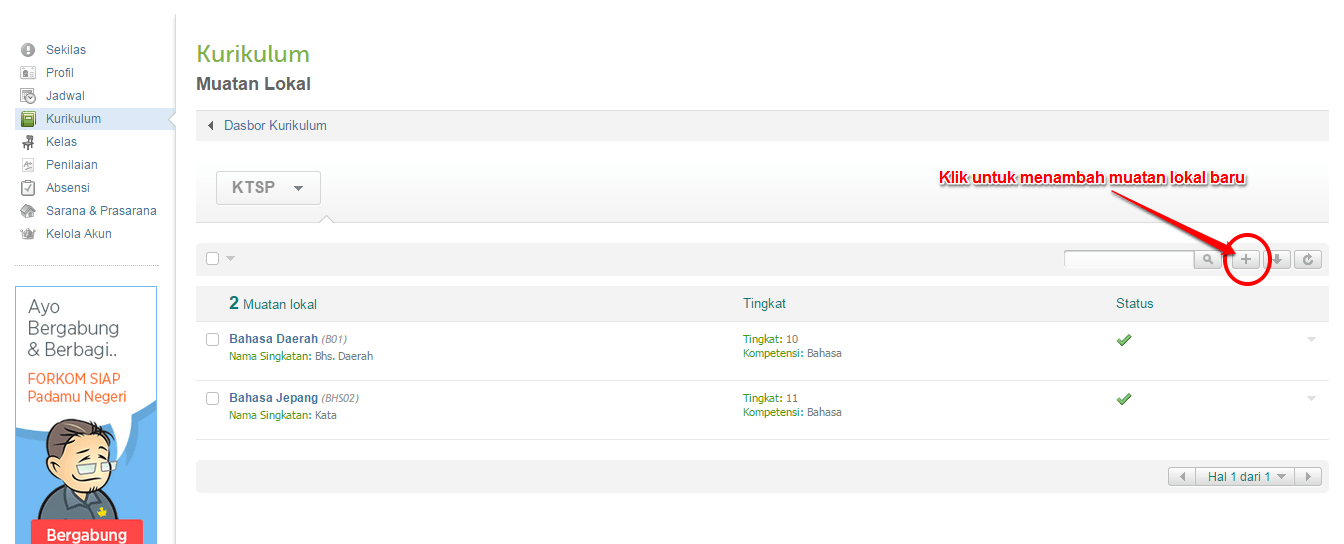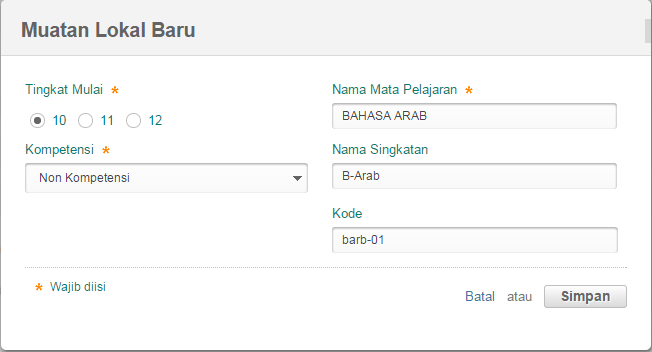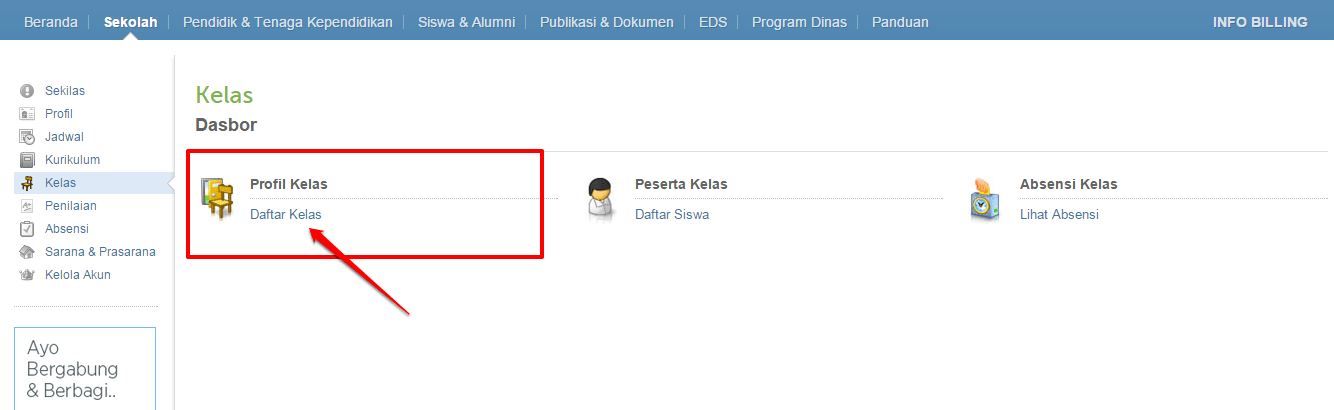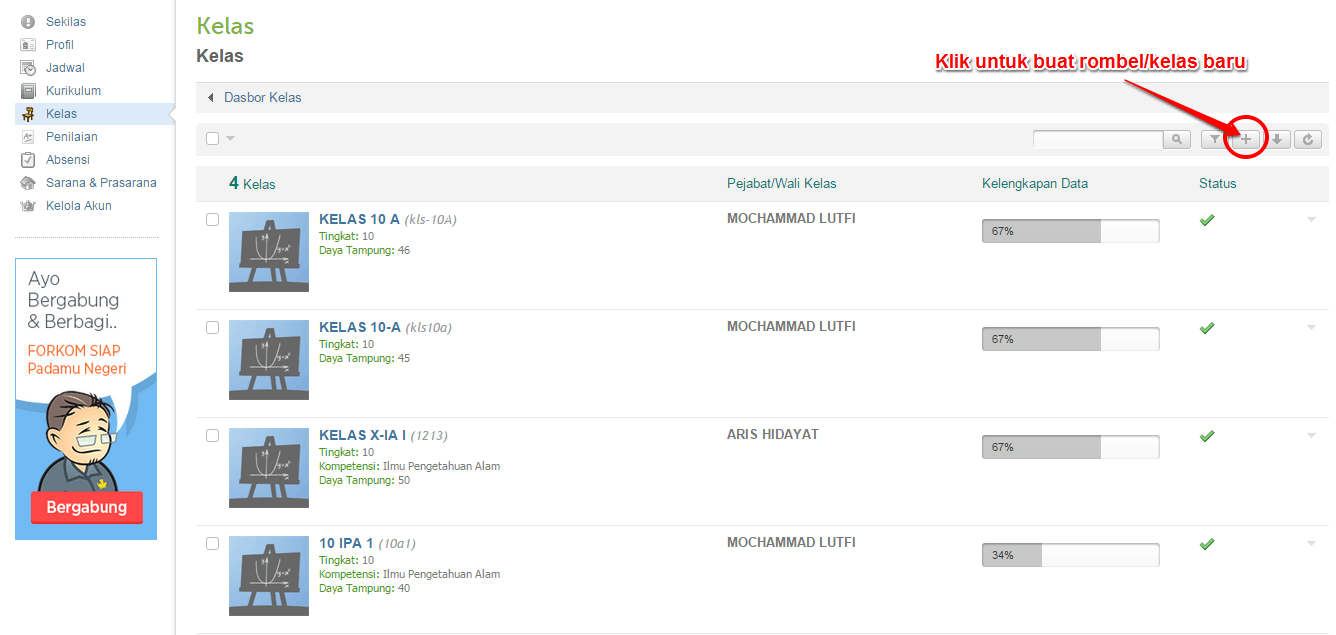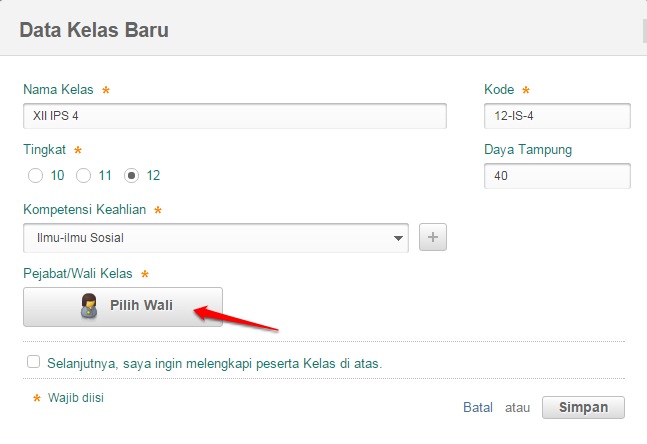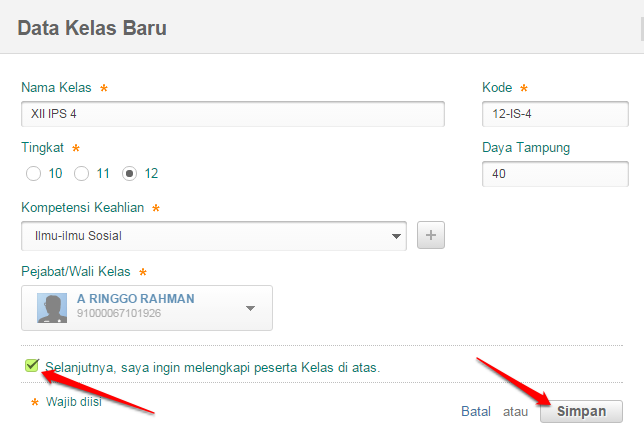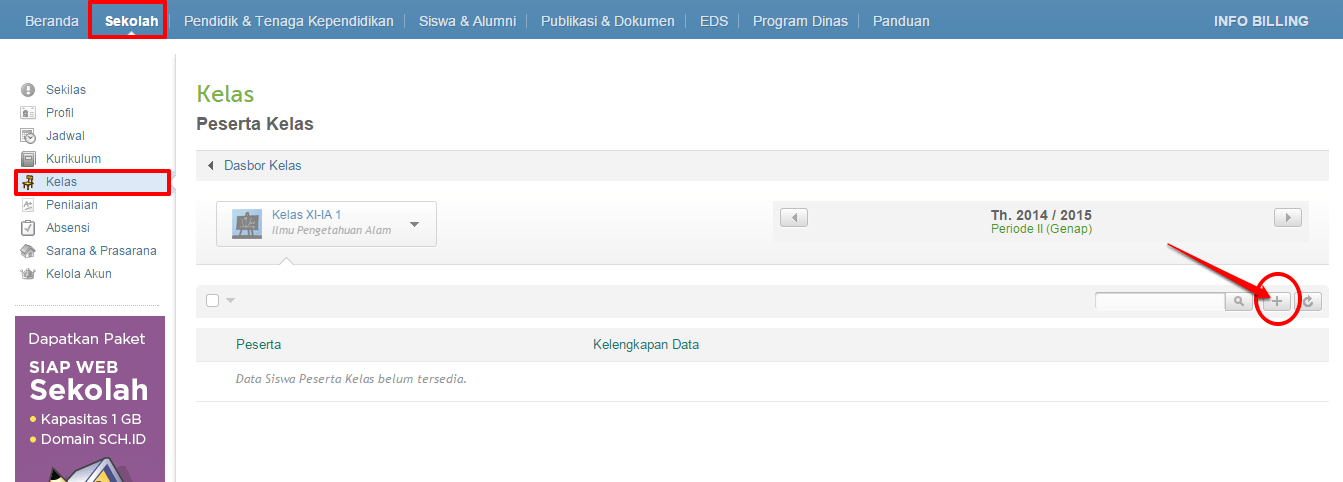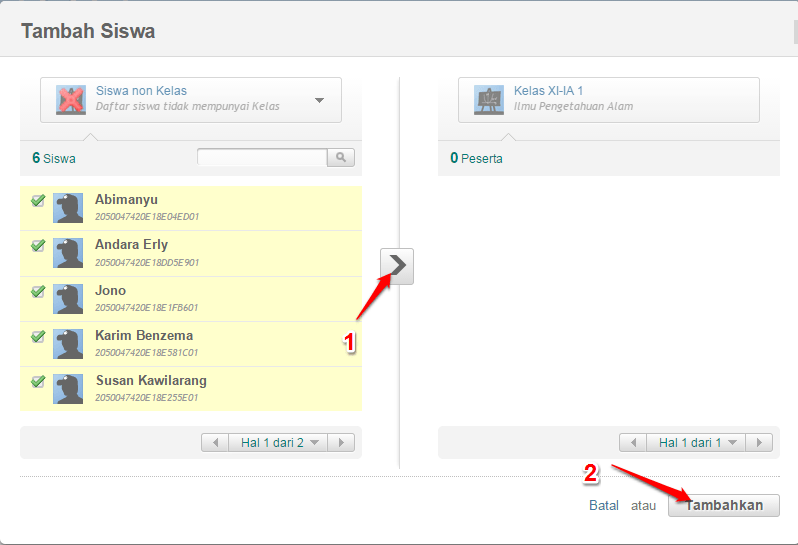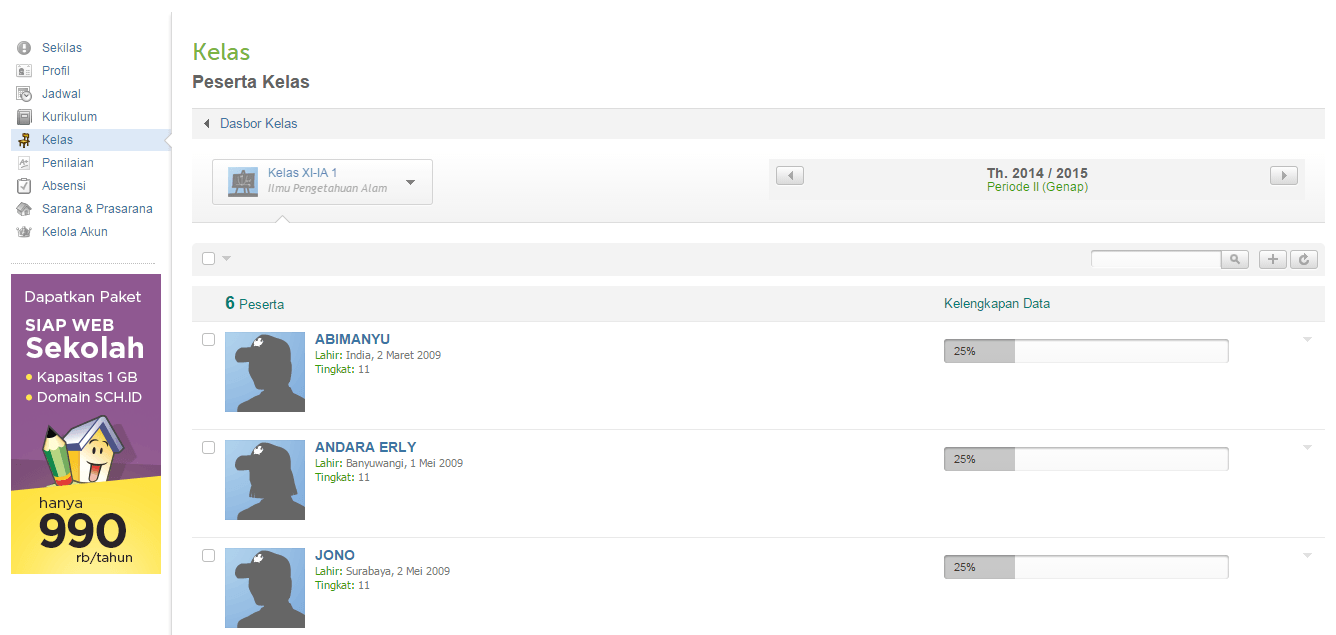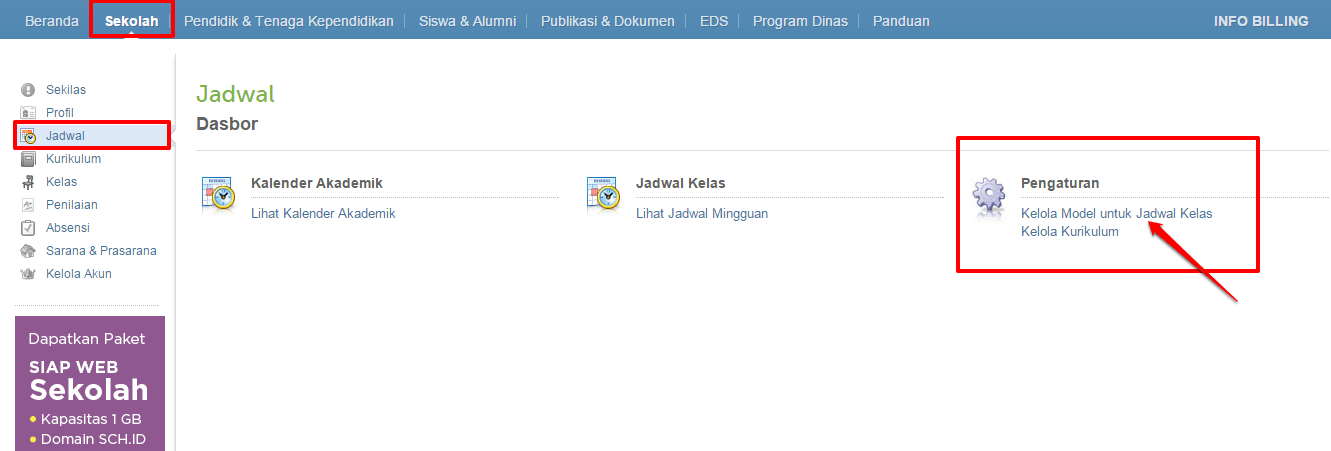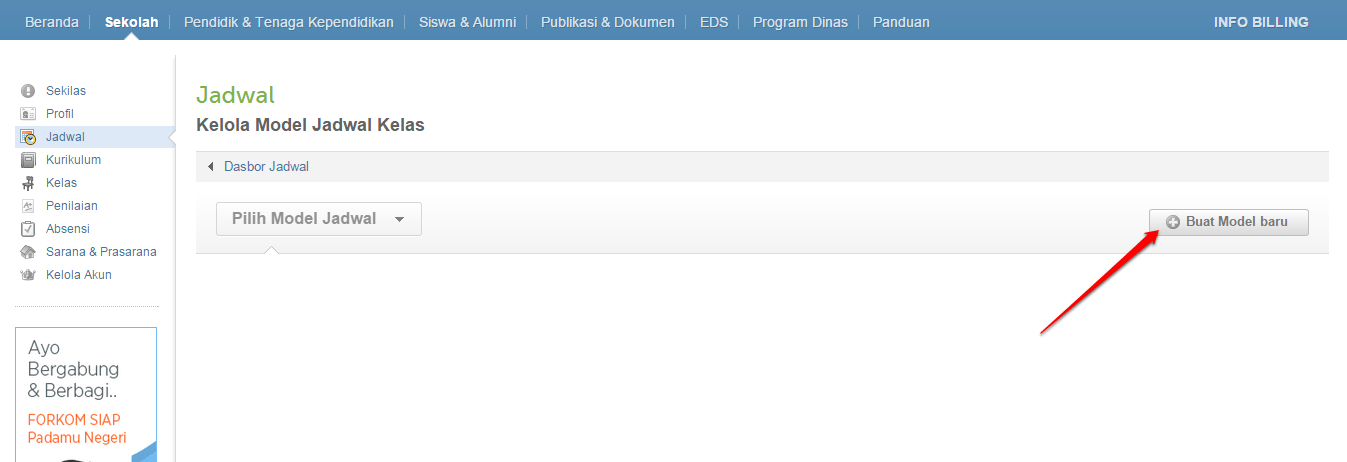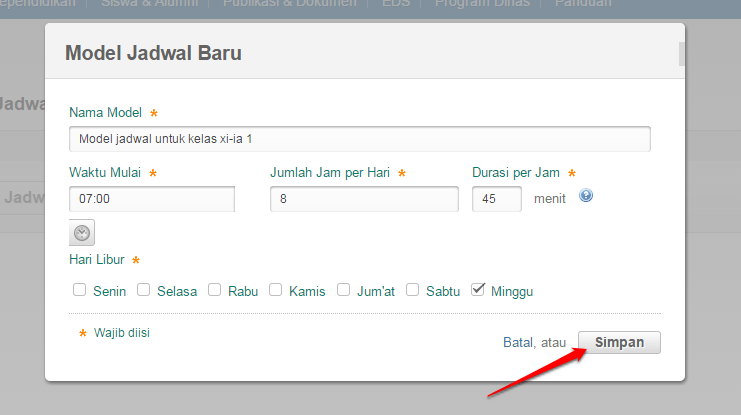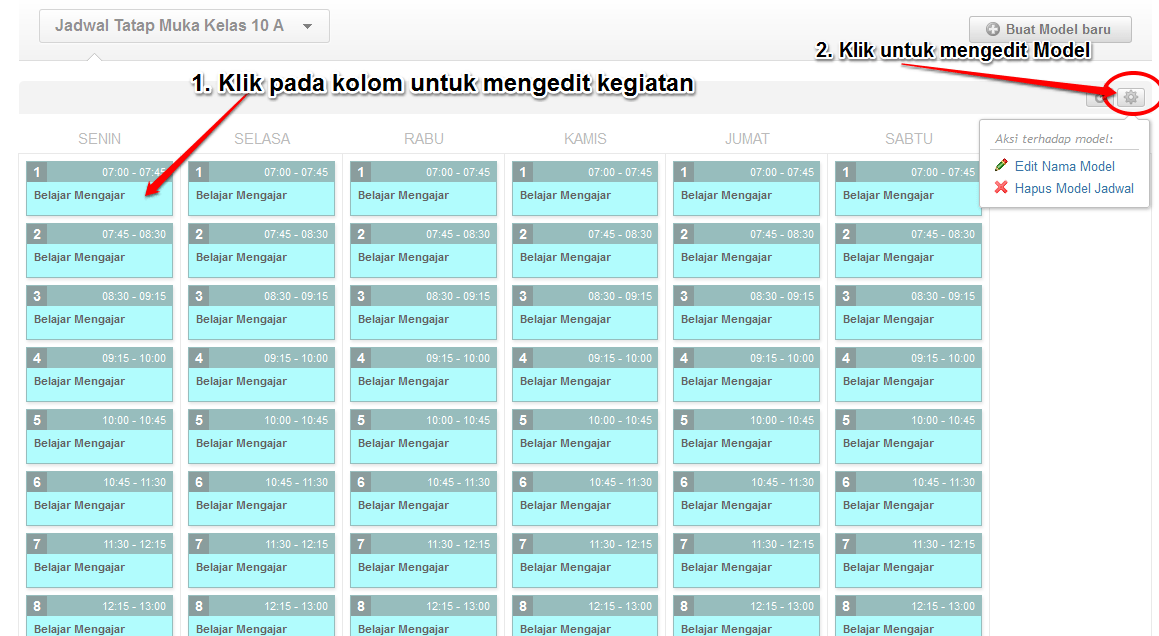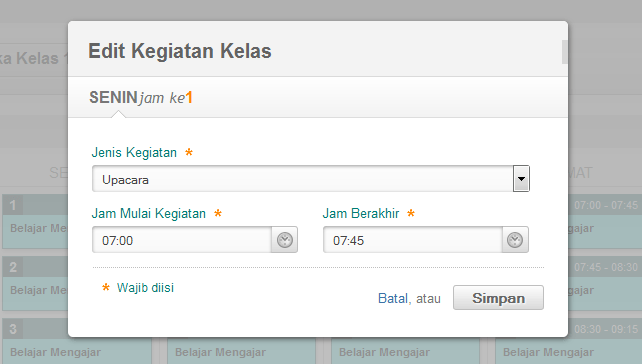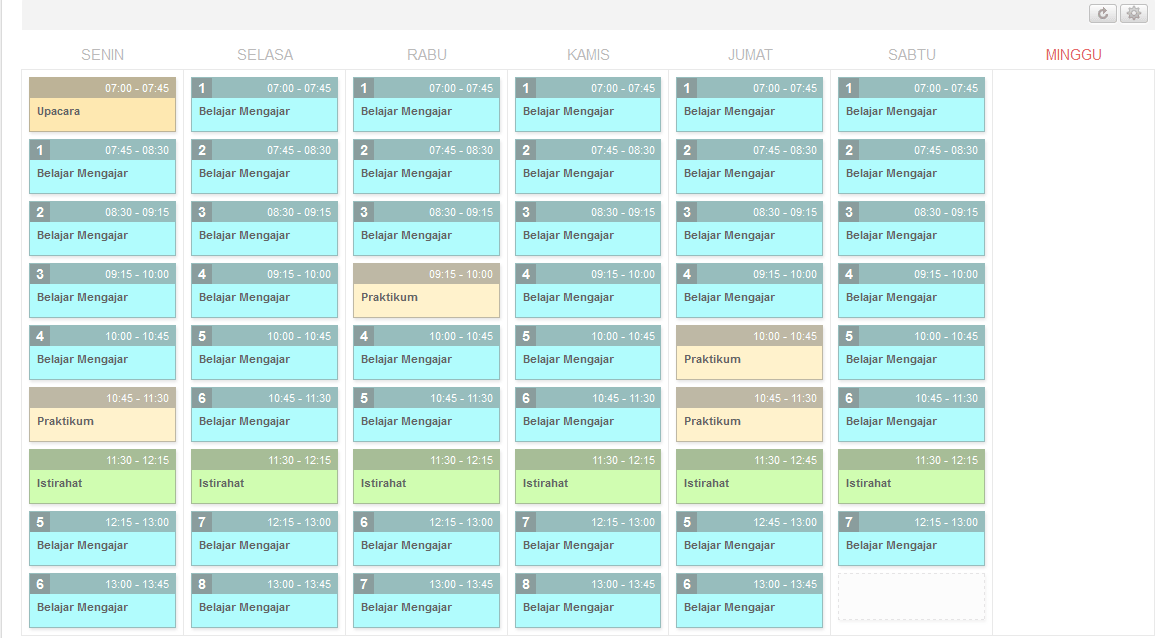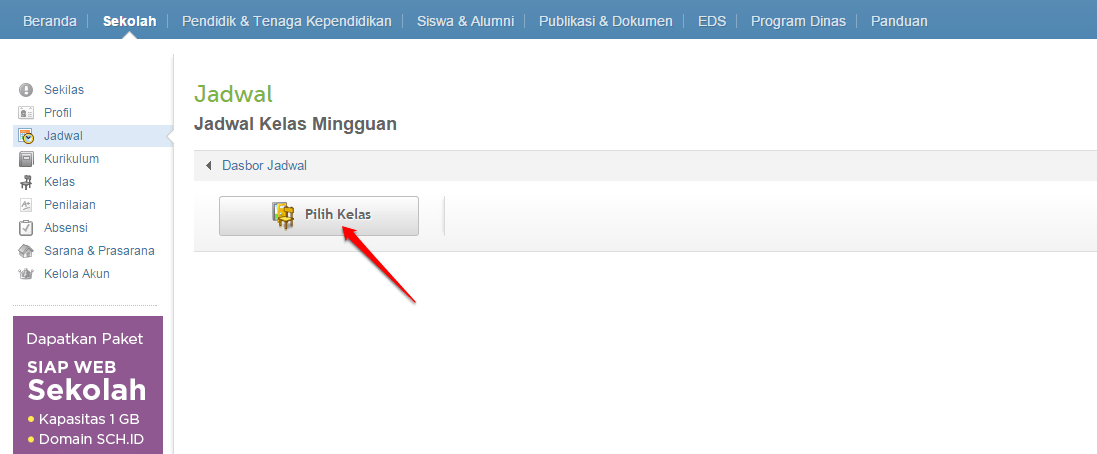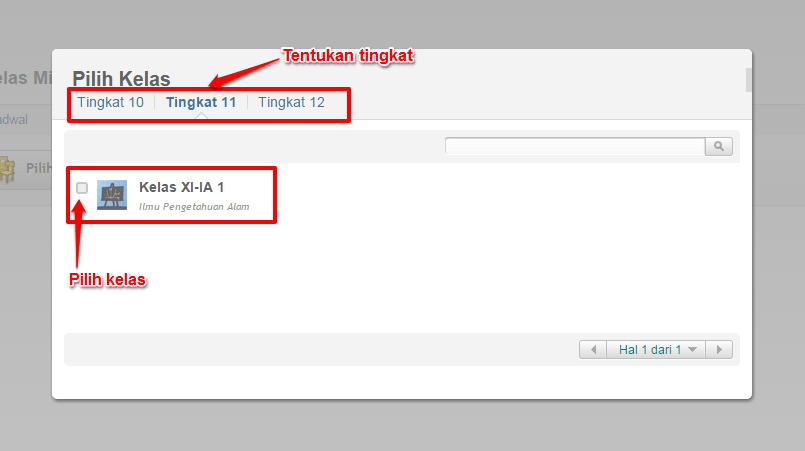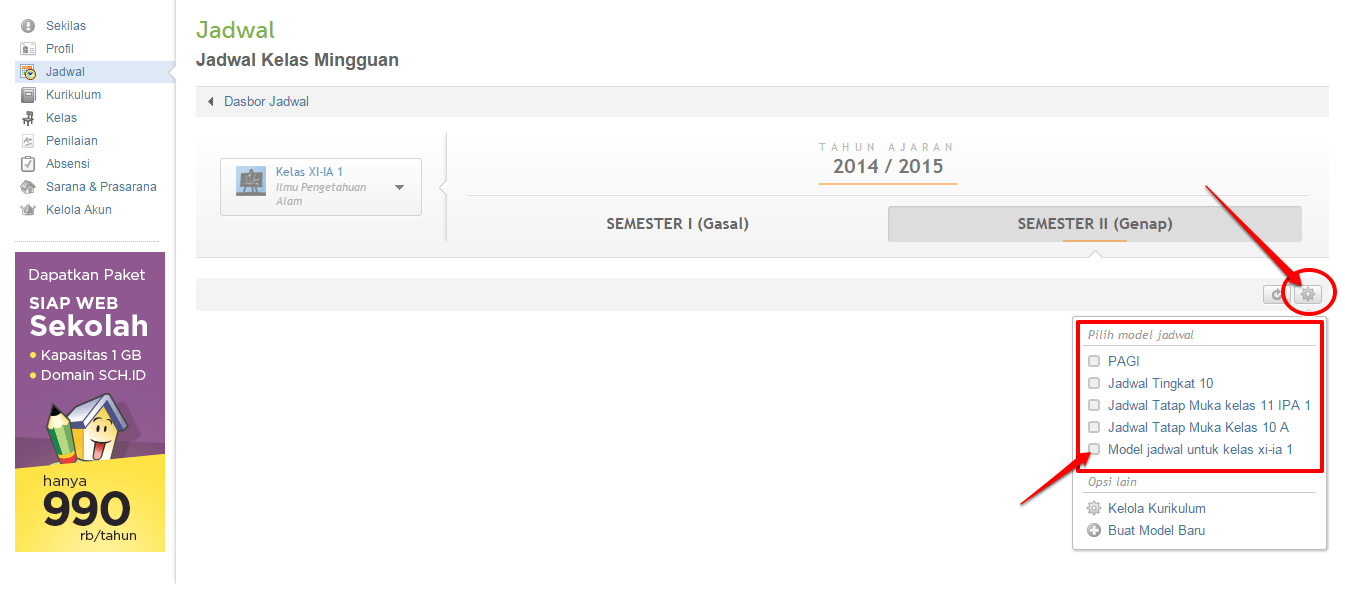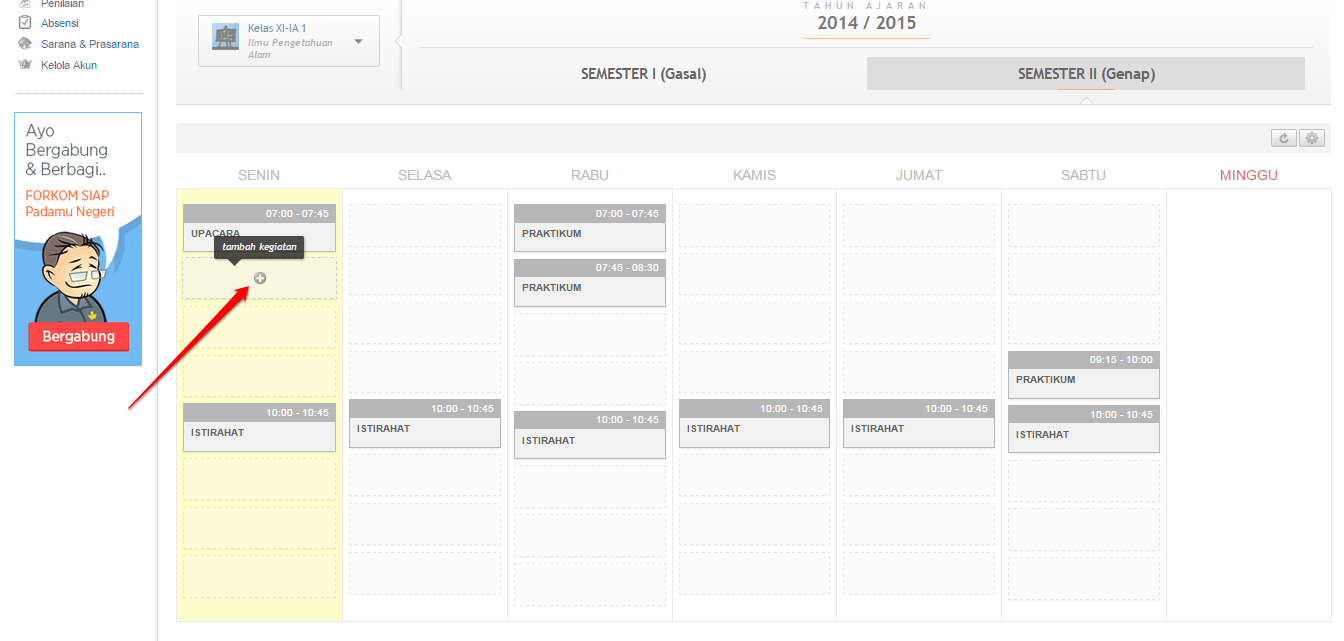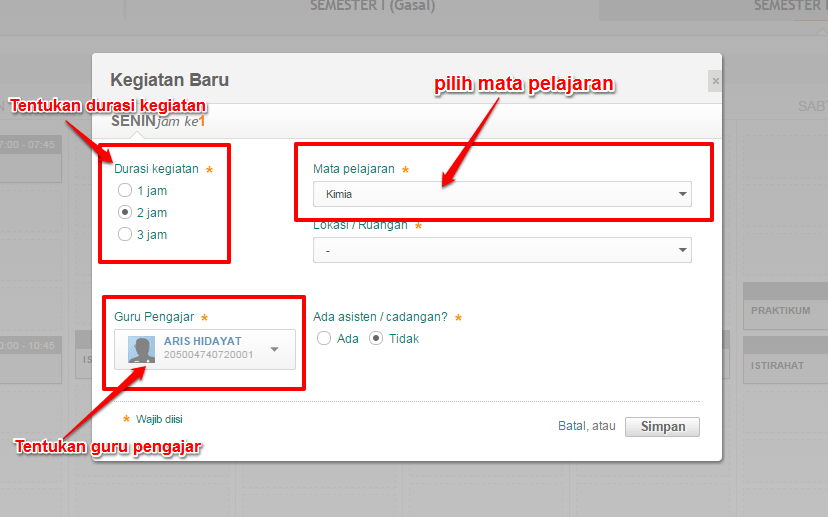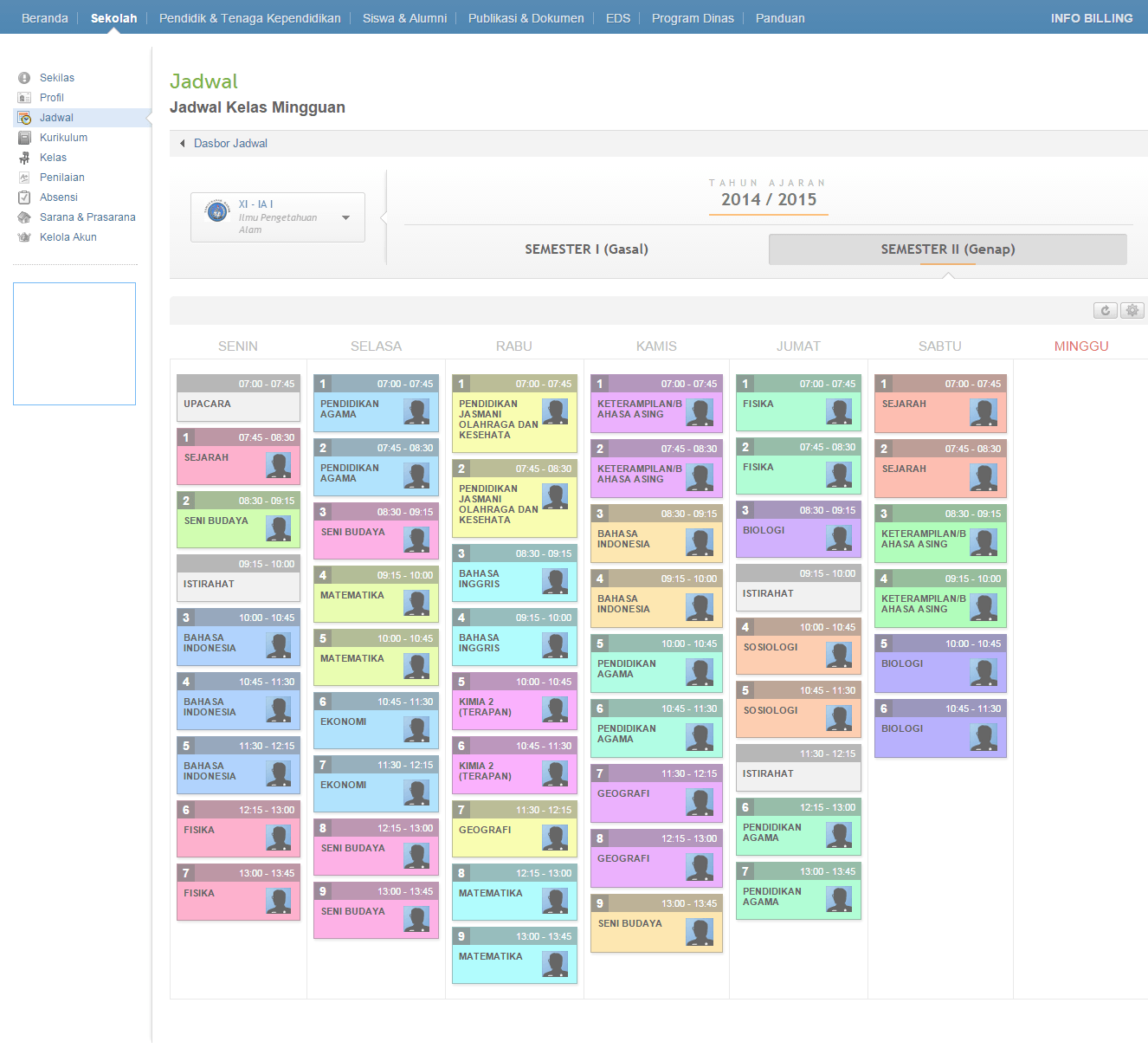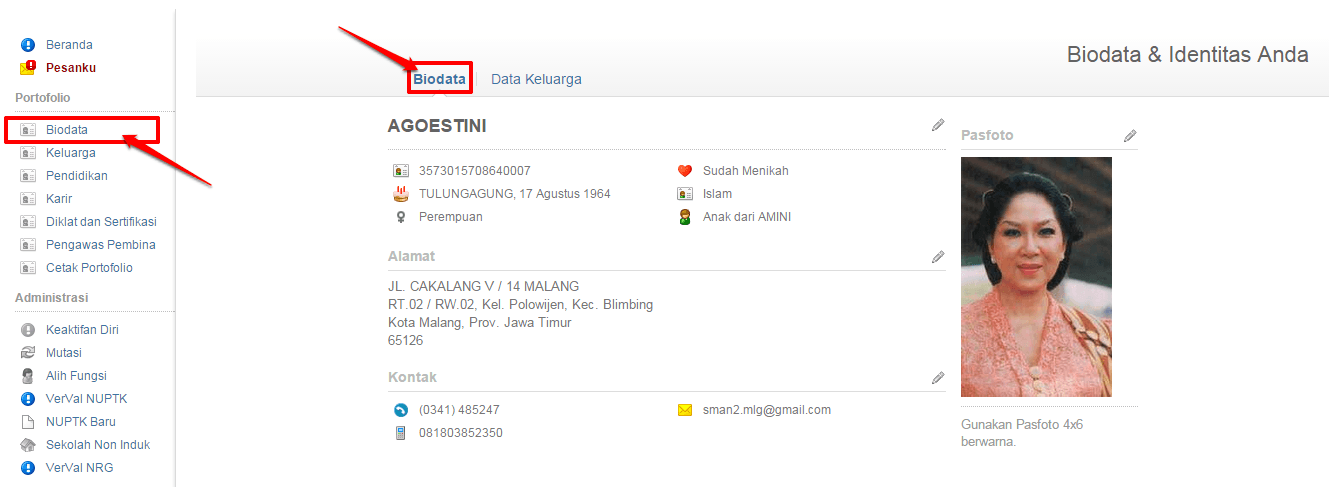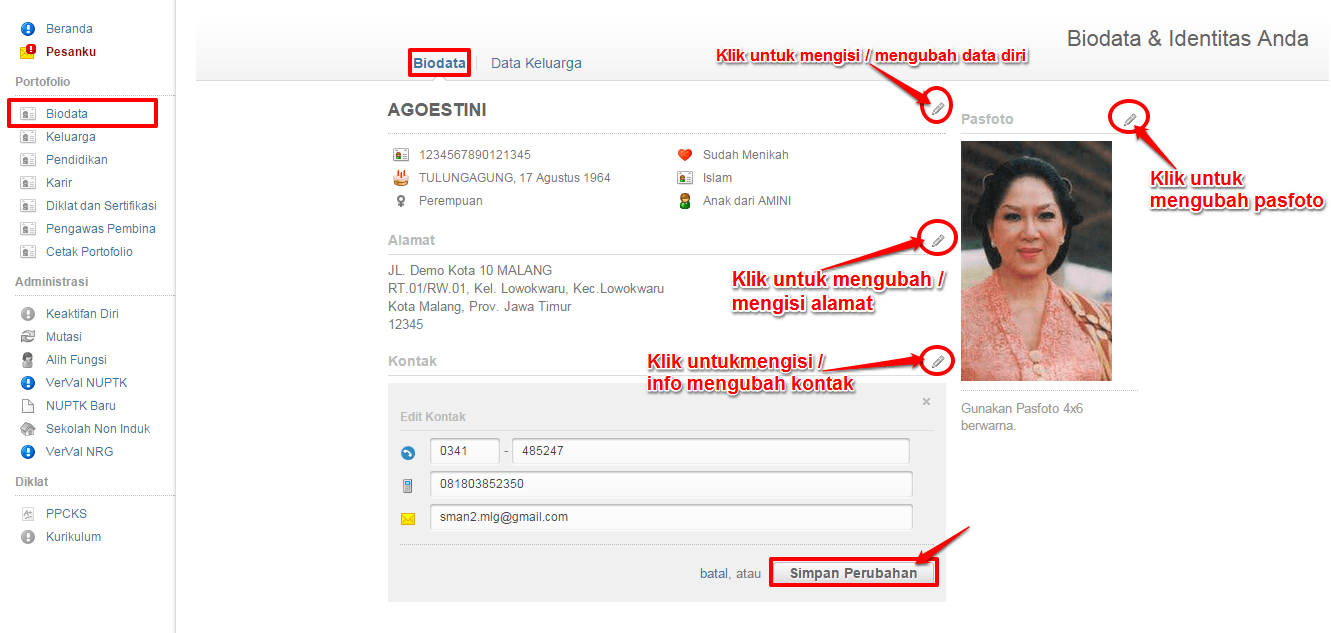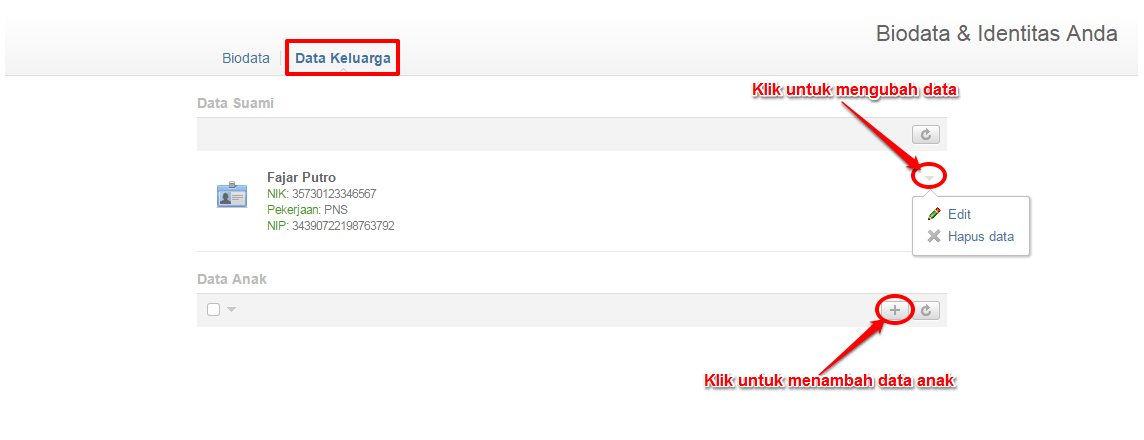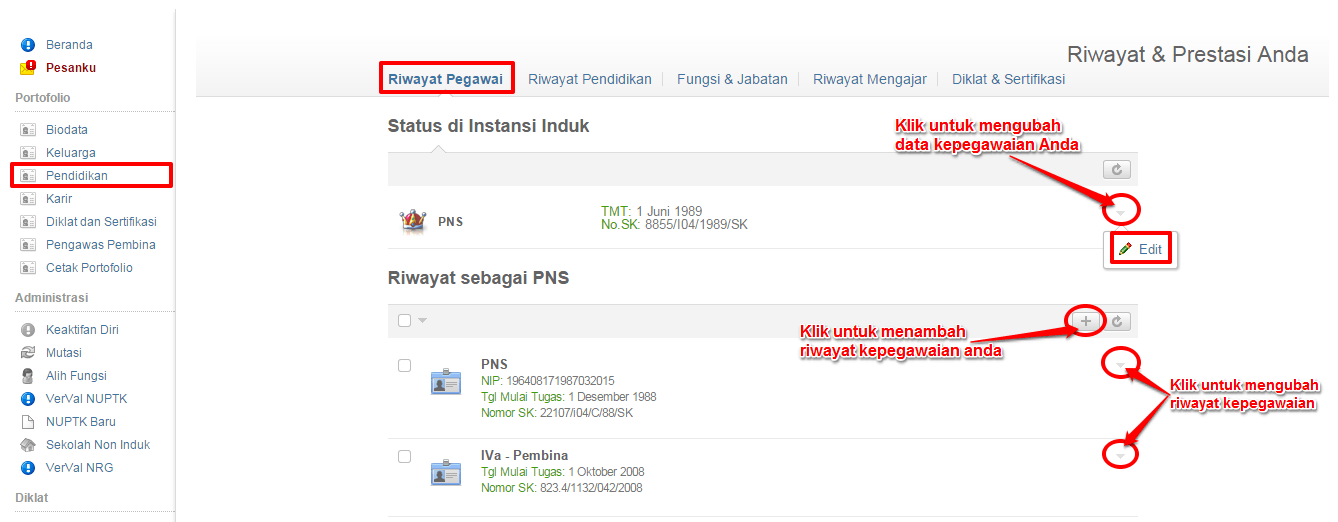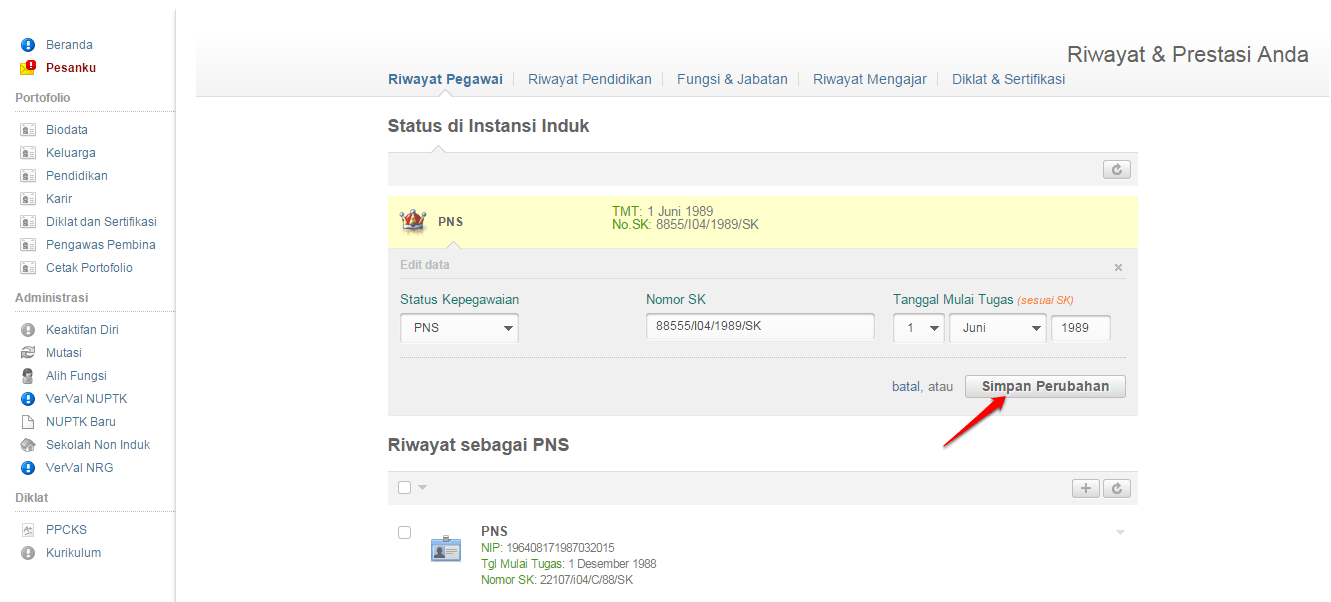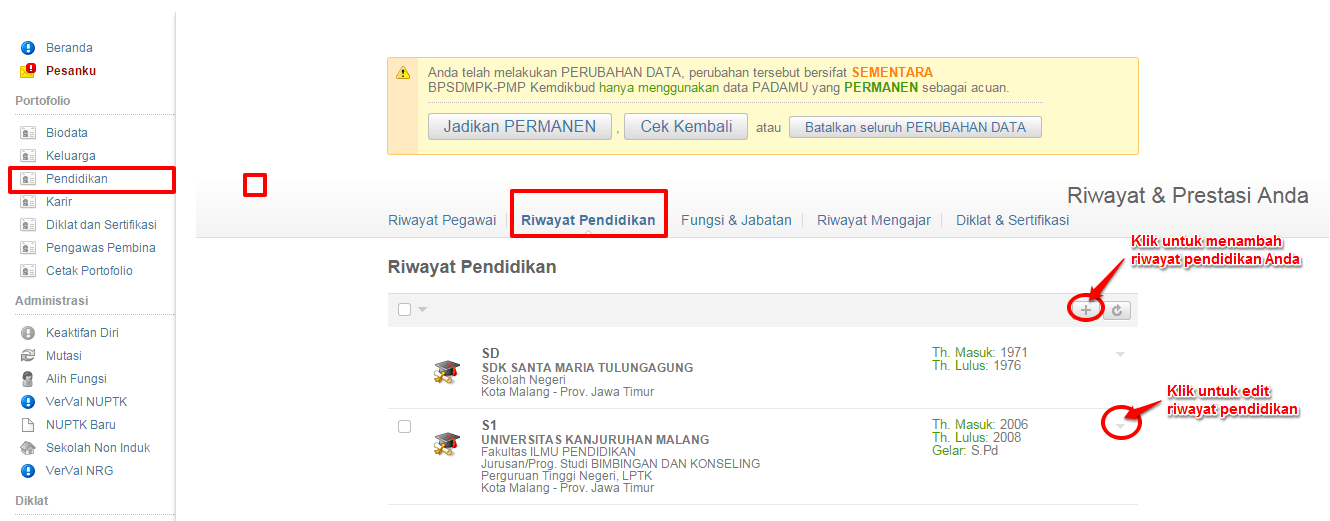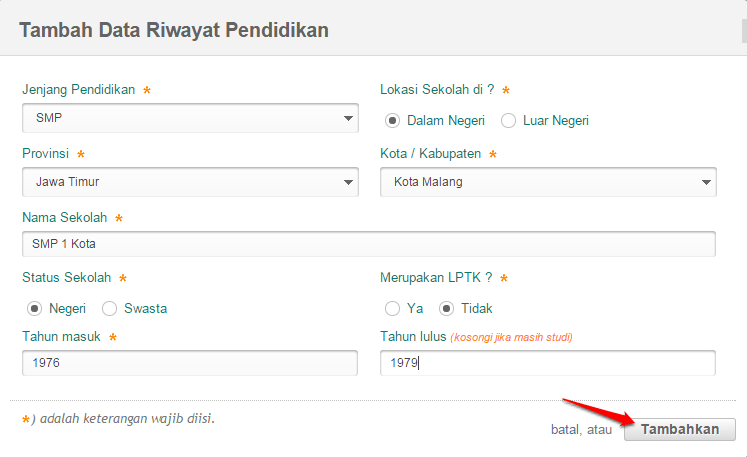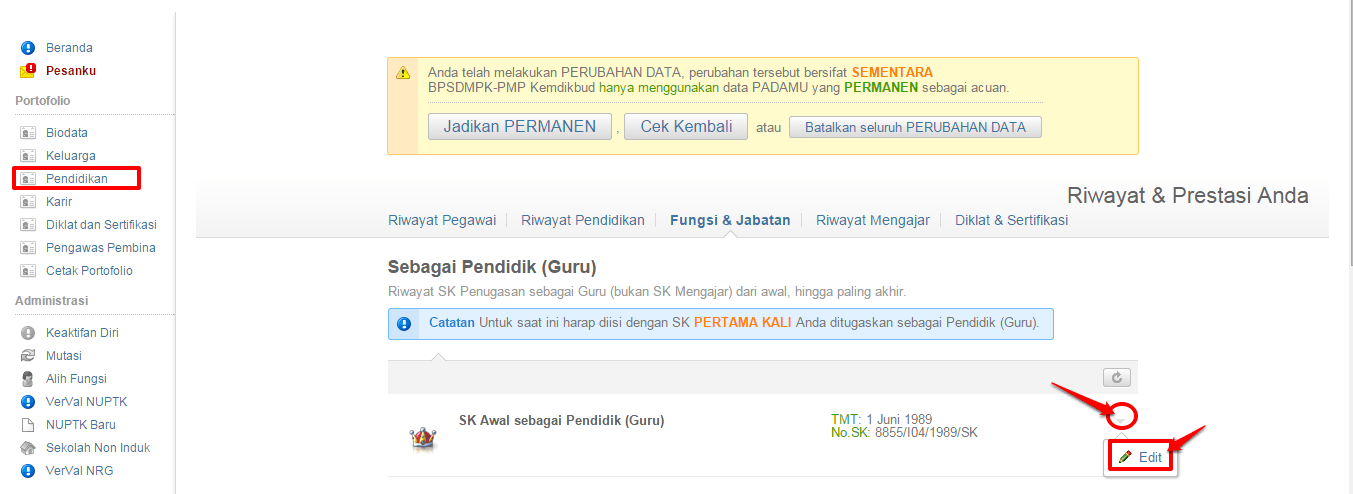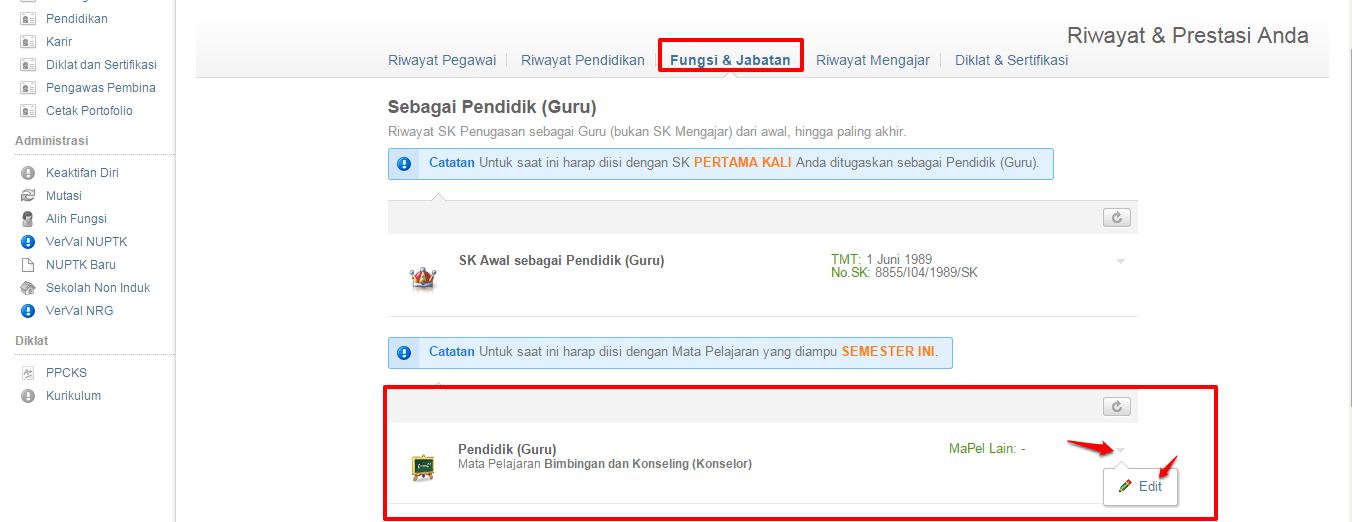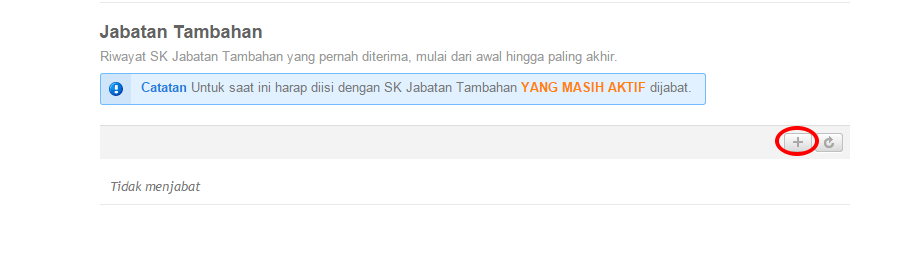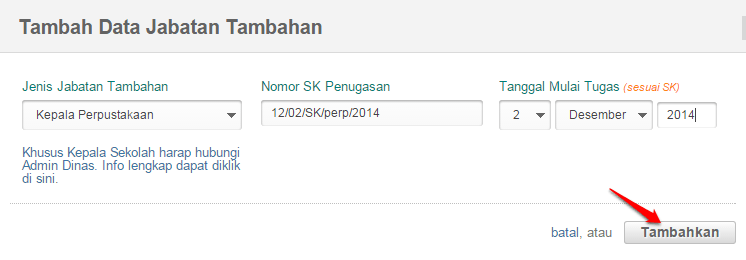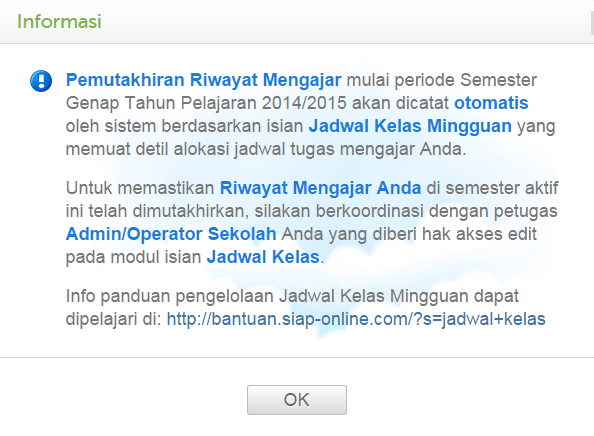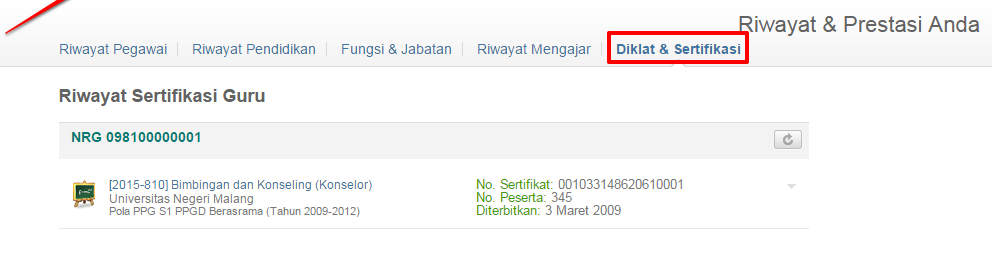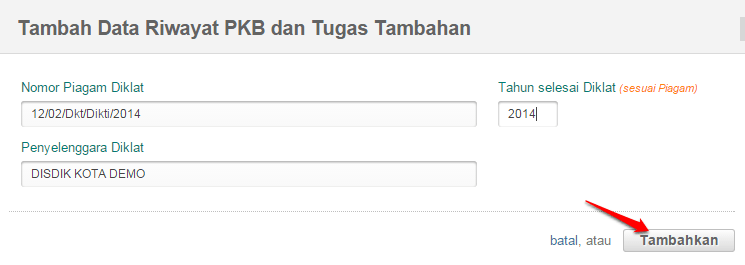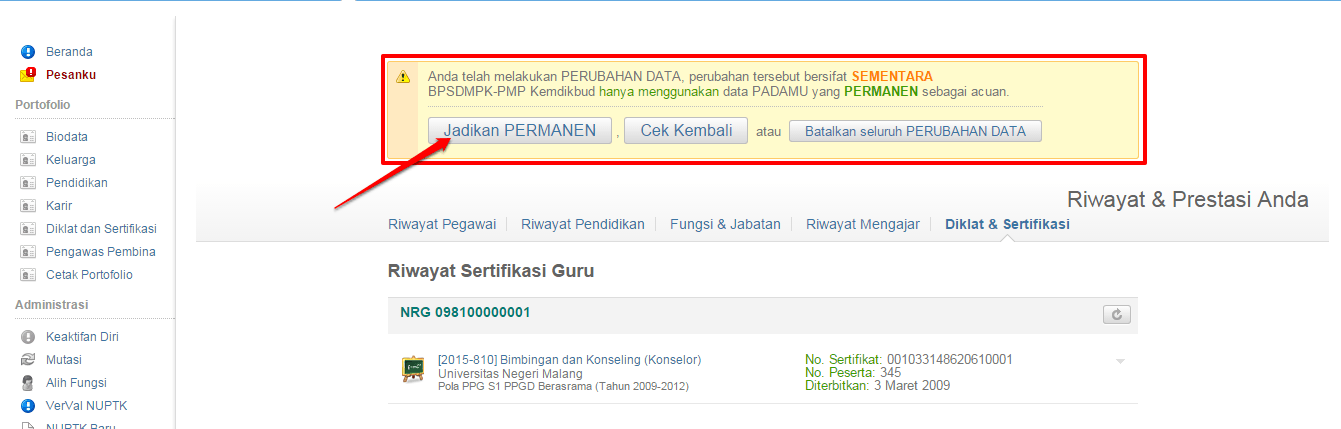Jadwal kelas mingguan berisi informasi jadwal kegiatan belajar
mengajar di madrasah/sekolah, seperti jadwal mata pelajaran perkelas
tiap minggunya. Berikut urutan prosedur dalam penyusunan jadwal kelas
mingguan :
i.
Menetapkan Kompetensi di Profil Sekolah (khusus MA/SMA dan MAK/SMK).
ii. Sinkronisasi Mata Pelajaran Nasional pada setiap tingkat sesuai kurikulum yang ditetapkan.
iii. Menyusun Mata Pelajaran Jenis Muatan Lokal
iv. Pengaturan data siswa (opsional)
v. Menyusun Kelas-Kelas pada setiap tingkat.
vi. Mengatur model (template) kelas.
vii. Menyusun Jadwal Kelas Mingguan.
Untuk pengaturan Jadwal Kelas Mingguan, ikuti langkah-langkahnya sebagai berikut :
i. Menetapkan Kompetensi di Profil Madrasah/Sekolah (khusus SMA/MA dan SMK/MAK).
Sebelum melakukan sinkronisasi data untuk jenjang MA/MAK dan
SMA/SMK pastikan sudah mengisikan Kompetensi Sekolah, lihat panduannya
>>
KLIK DISINI <<)
ii. Lakukan Sinkronisasi Mata Pelajaran dengan Kurikulum Nasional
Ikuti langkah-langka berikut untuk men-set kurikulum yang Anda
terapkan pada madrasah/sekolah Anda dan lakukan Sinkronisasi Mata
Pelajaran dengan Kurikulum Nasional :
1. Pada menu
Sekolah, pilih
Kurikulum.

2. Selanjutnya, pada
Dasbor Kurikulum, pilih menu
Daftar Mata Pelajaran.
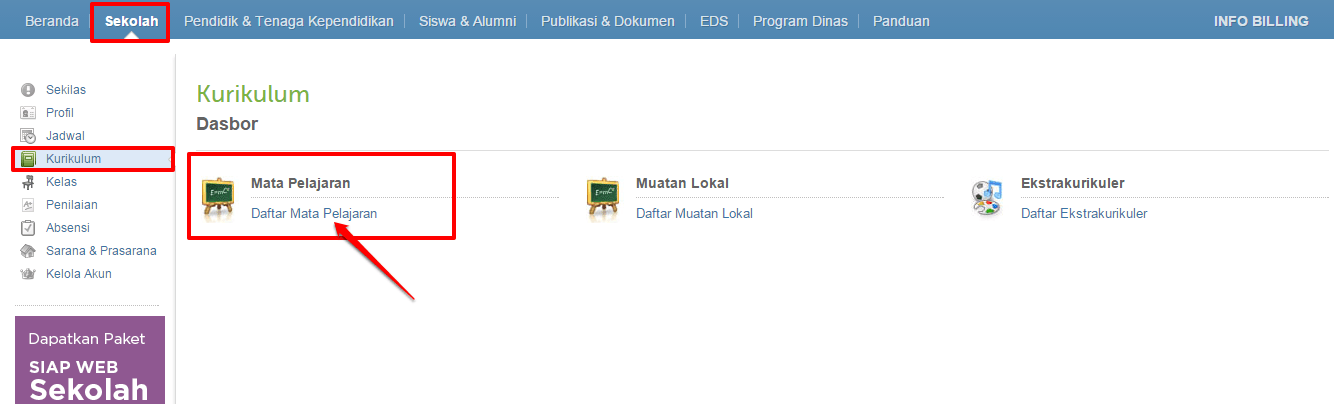
3. Selanjutnya pilih kurikulum, klik tombol
Pilih Kurikulum, dan tentukan kurikulum yang akan diterapkan. (KTSP/ Kurikulum 2013).
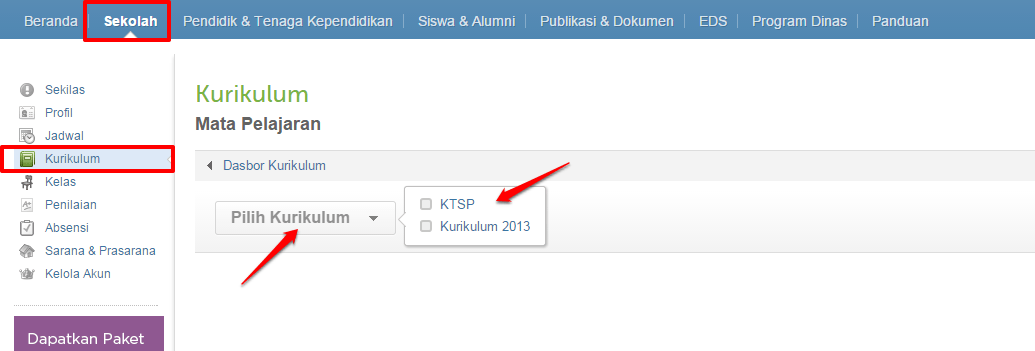
4. Lakukan sinkronisasi mata pelajaran dari kurikulum nasional kedalam kurikulum yang Anda pilih, klik tombol
Sinkronisasi Data.
(
PERHATIAN! Sebelum melakukan sinkronisasi data untuk jenjang MA/MAK
pastikan sudah mengisikan Kompetensi Madrasah/Sekolah, lihat panduannya >>
KLIK DISINI <<)
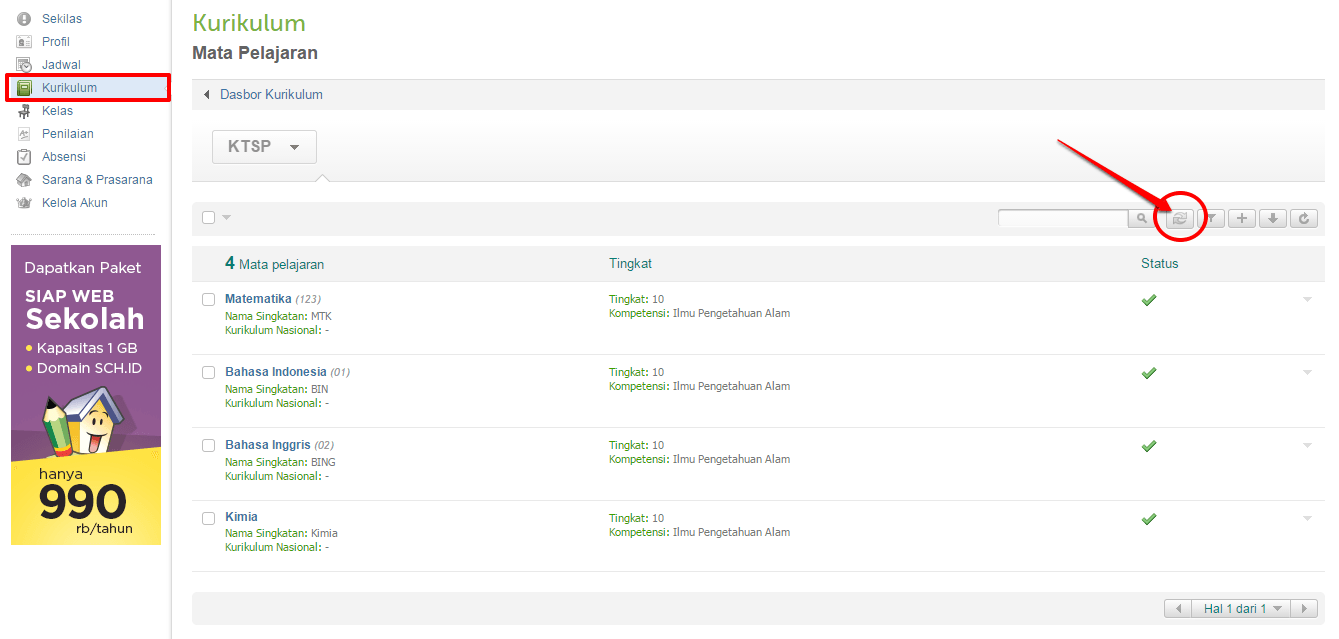
5. Pilih Tingkat Mata Pelajaran yang akan di
sinkronisasi. Singkronisasi Mata Pelajaran digunakan untuk menyalin Mata
Pelajaran yang sudah tercatat pada sistem. Daftar Mata pelajaran yang
disalin sesuai dengan pilihan tingkat yang dipilih. Klik
Lanjut jika sudah sesuai.
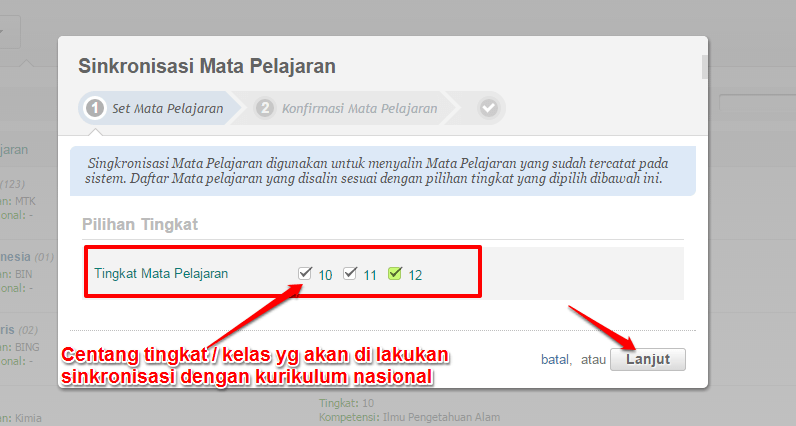
6. Konfirmasi Mata Pelajaran, jika telah sesuai klik
Simpan >> Ok.

7. Berikut hasil dari sinkronisasi mata pelajaran dengan kurikulum
nasional. Untuk menambah atau membuat mata pelajaran baru, klik tombol
[+] seperti pada gambar.
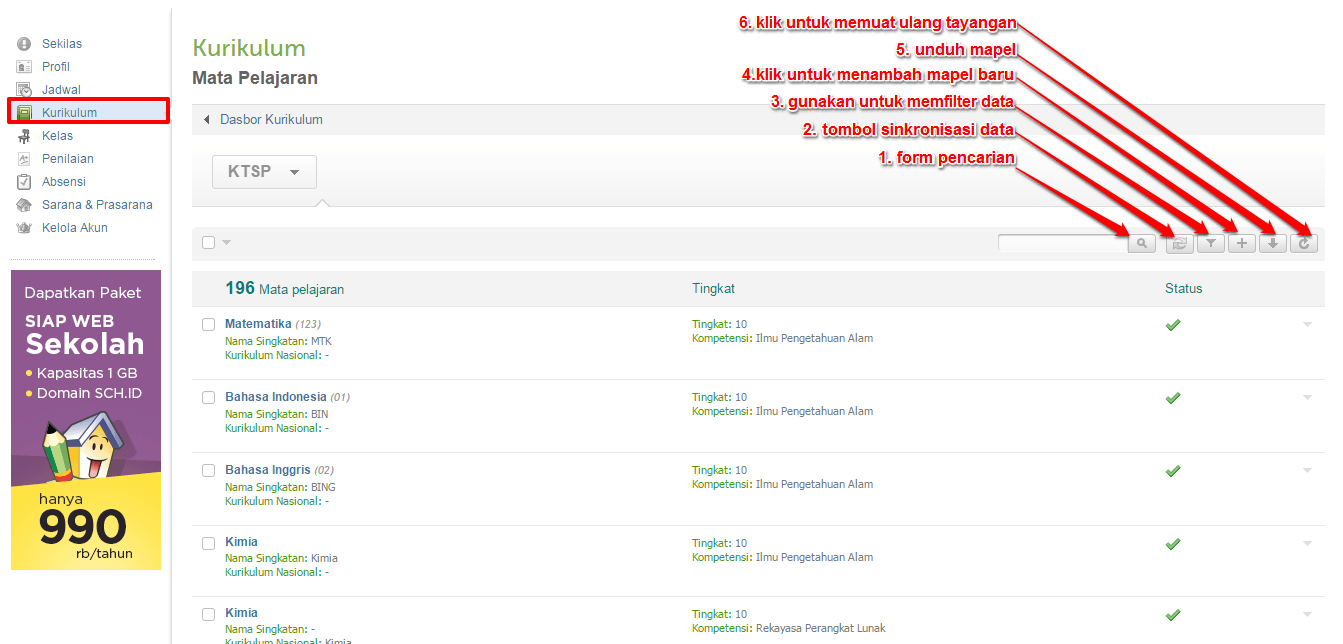
8. Isi data Mapel yang diinginkan, klik
Simpan jika telah sesuai.
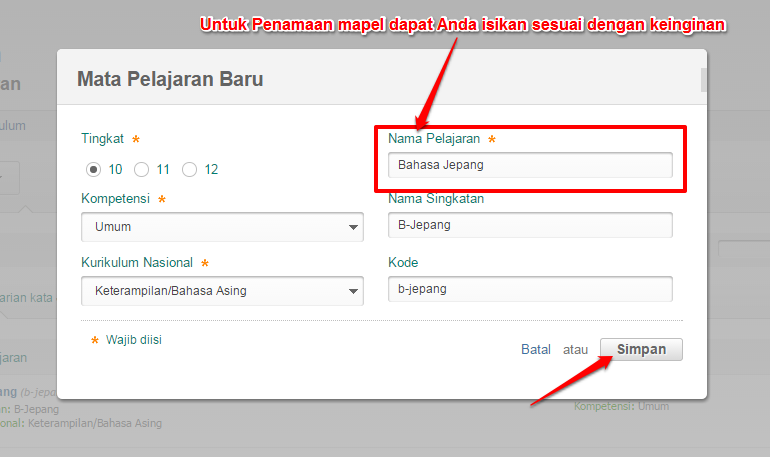
Berikut hasil penambahan mapel baru tersebut :
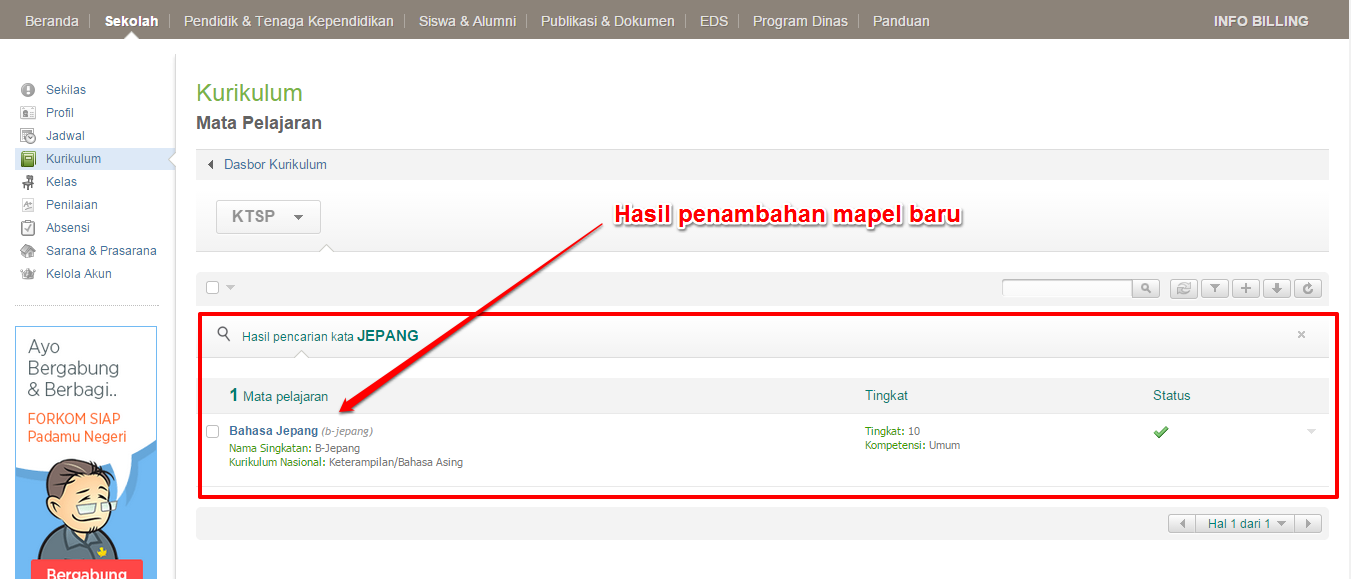
9. Sedangkan untuk mengelola daftar mata pelajaran
Muatan Lokal, baik menambah atau mengedit muatan lokal, silakan kembali pada
Dasbor Kurikulum dan pilih menu
Daftar Muatan Lokal.

10. Selanjutnya, Anda akan dialihkan pada halaman dasbor
Muatan Lokal. Tentukan terlebih dahulu kurikulum yang akan diterapkan.
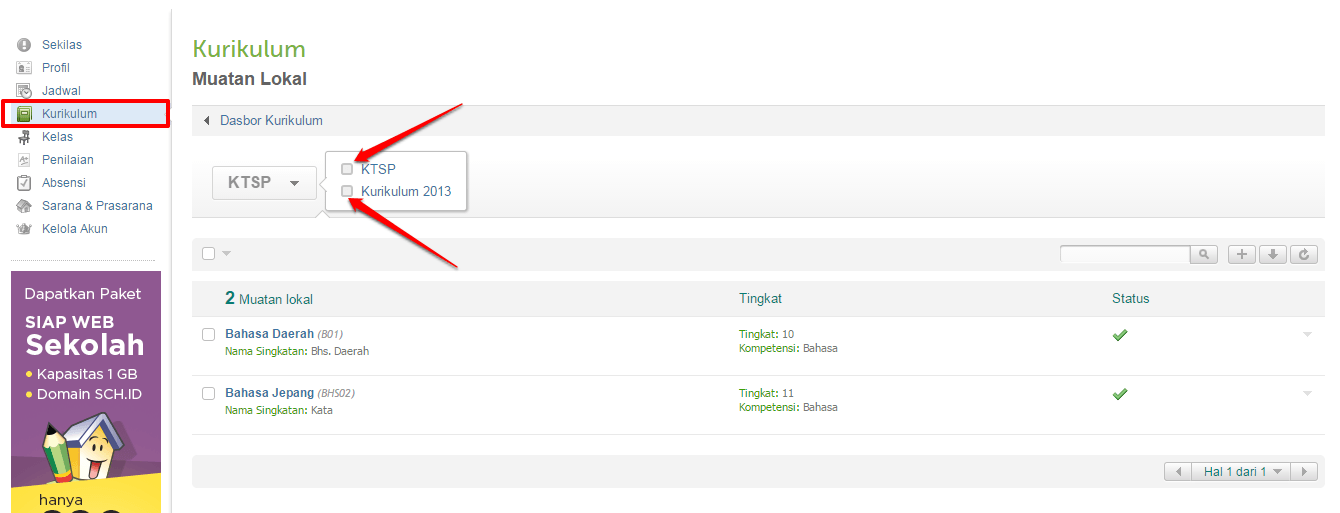
11. Untuk menambah Muatan Lokal baru, silakan klik tanda
Plus (+) seperti pada gambar berikut :
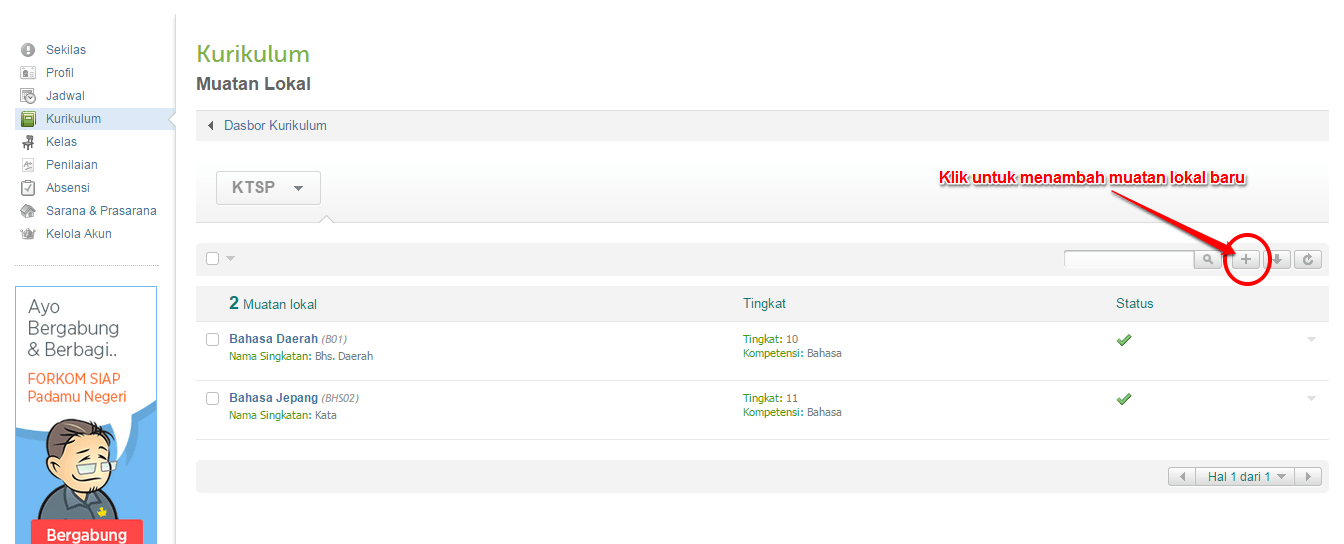
12. Isi data Muatan Lokal baru tersebut, jika sudah benar klik
Simpan.
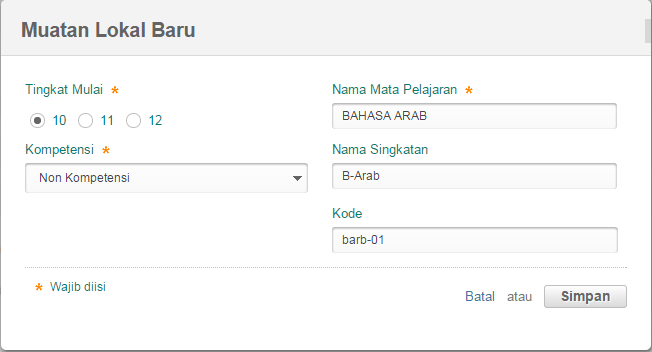 iii. Pengaturan Data Siswa (Tambah Siswa)
iii. Pengaturan Data Siswa (Tambah Siswa)
Untuk mengolah atau mengatur data siswa, baik menambah atau mengedit siswa, silakan menuju tautan berikut, klik untuk melihat
Panduan Tambah Siswa.
iv. Set Kelas / Rombel
Ikuti langkah berikut untuk set kelas/rombel :
1. Pada menu
Sekolah, pilih submenu
Kelas.
2. Selanjutnya pilih
Daftar Kelas pada dasbor kelas.
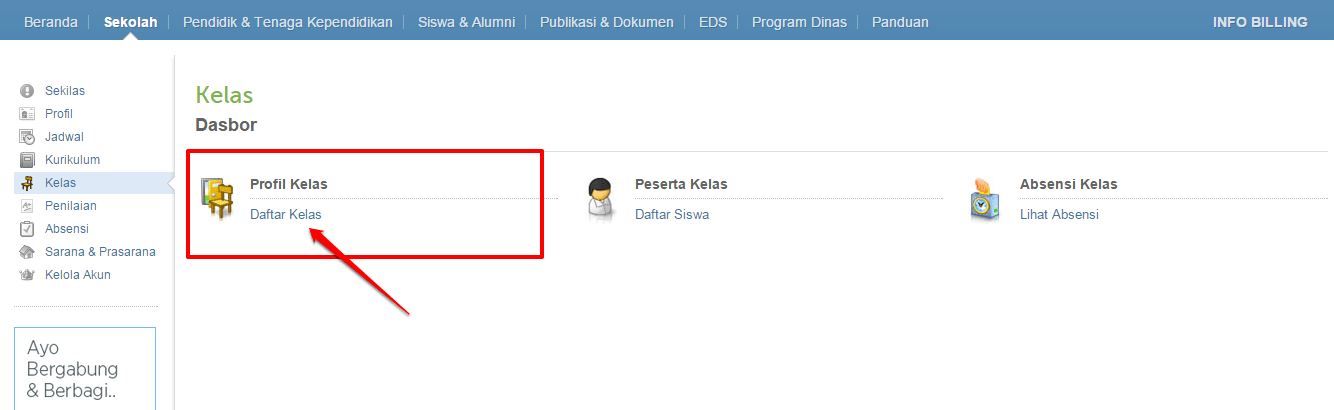
3. Akan ditampilkan daftar kelas yang pernah Anda buat sebelumnya.
4. Untuk membuat kelas / rombel baru, silakan klik tombol
[+] seperti pada gambar dibawah ini.
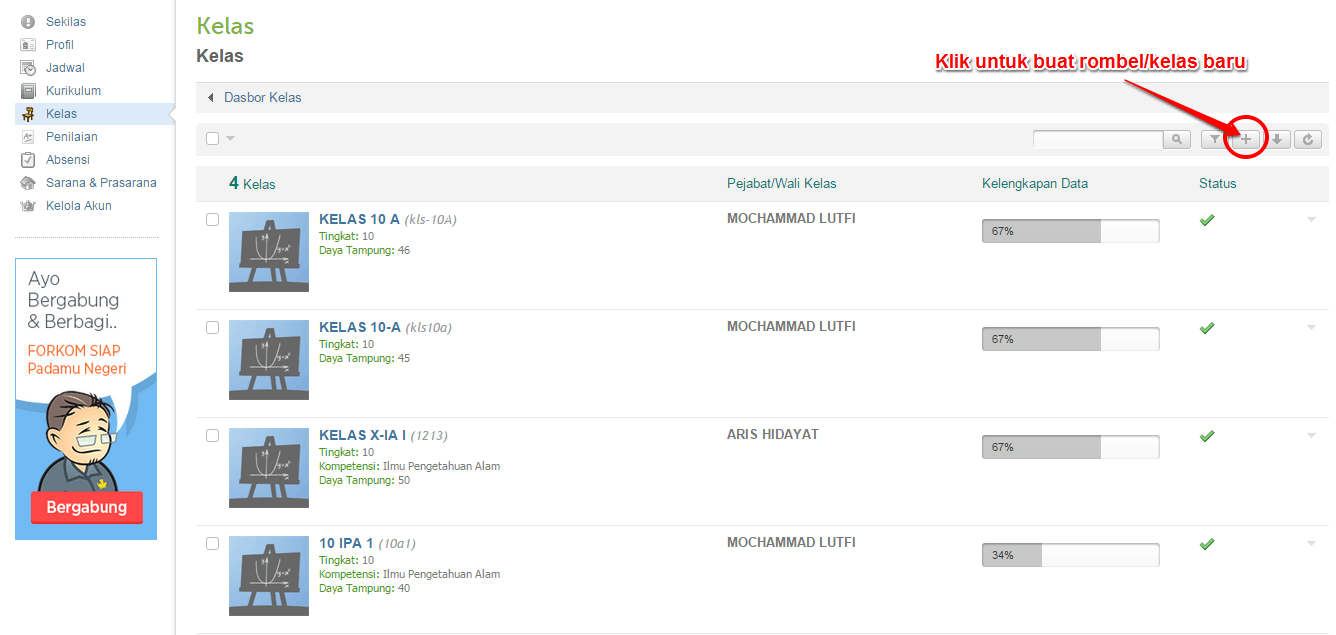
5. Isi data kelas/rombel baru tersebut pastikan Anda tidak lupa set
wali kelas (set Wali Kelas juga dapat dilakukan pada kelas existing,
klik
disini untuk melihat panduannya.)
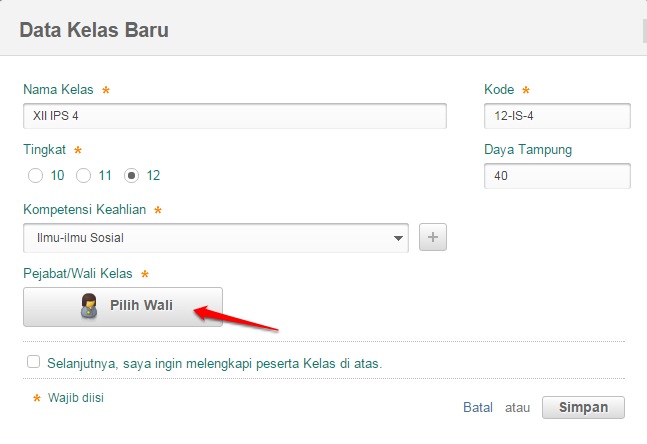
klik
Simpan jika sudah sesuai.
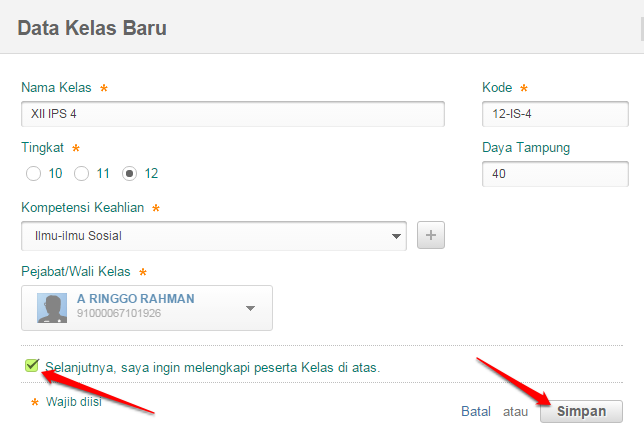
6. Selanjutnya Anda akan dialihkan ke halaman baru, yaitu halaman
untuk mengisi Peserta Kelas kedalam kelas/rombel baru yang baru saja
Anda buat. Klik tombol
[+] untuk memulai memasukan peserta kelas kedalam kelas tersebut.
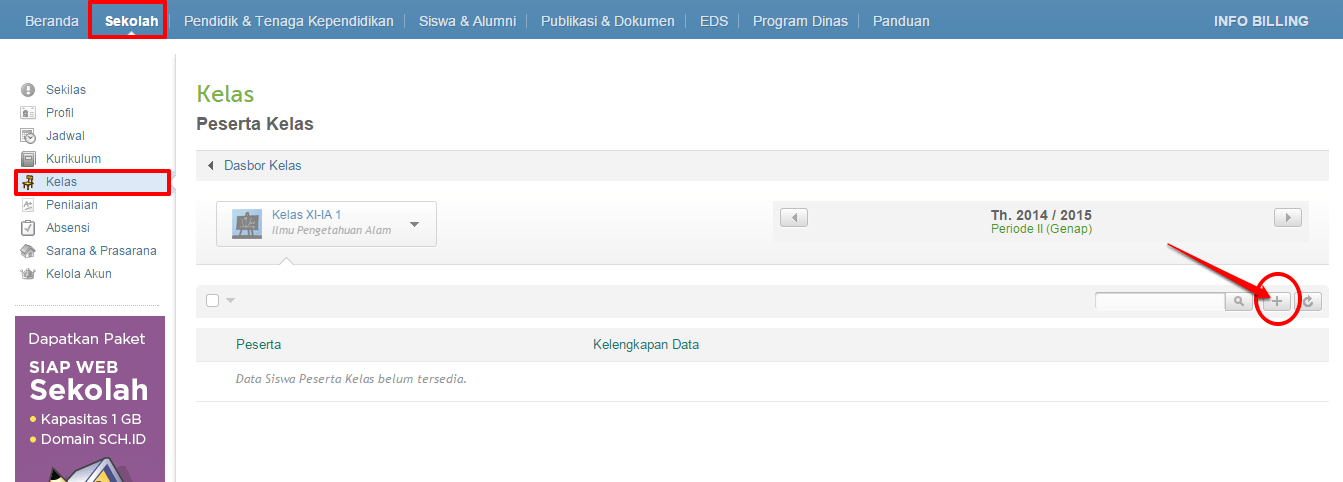
7. Pada kotak dialog yang muncul, akan ditampilkan daftar siswa yang
dapat ditambahkan kedalam kelas baru tersebut. Ikutii langkah seperti
pada gambar dibawah ini.
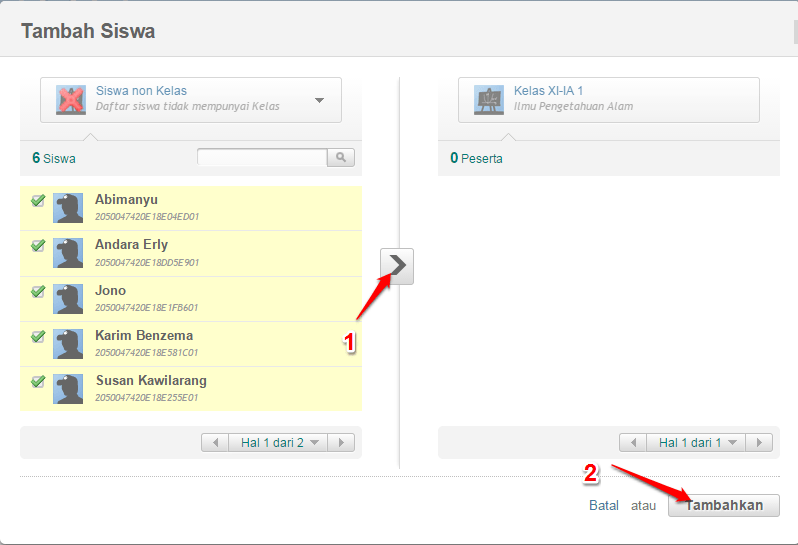
8. Selamat kelas/rombel baru yang telah Anda buat telah memiliki peserta kelas.
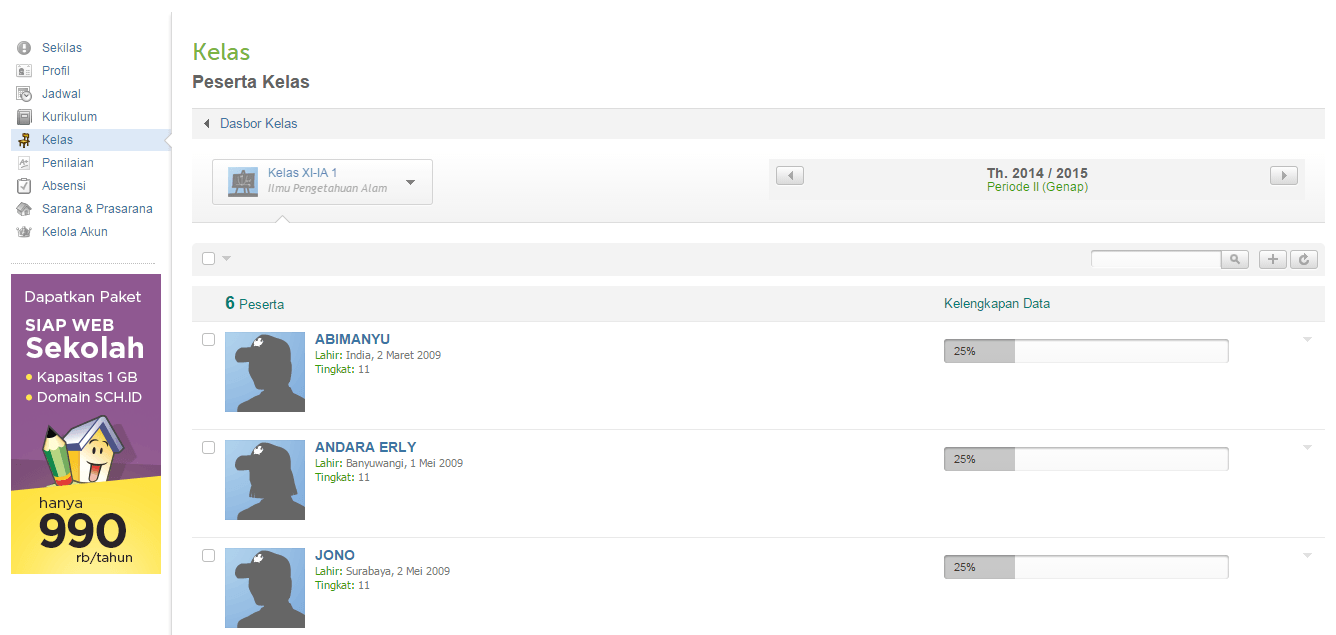 v. Buat Model Jadwal Baru (template jadwal)
v. Buat Model Jadwal Baru (template jadwal)
Sebelum Anda membuat jadwal kelas mingguan, tentukan dahulu model
jadwal yang akan digunakan pada masing-masing kelas. Ikuti langkah
berikut untuk menset model jadwal maupun membuat model jadwal baru :
1. Pilih submenu
Jadwal pada menu
Sekolah.
2. Pada dasbor Jadwal, pilih
Kelola Model untuk Jadwal Kelas.
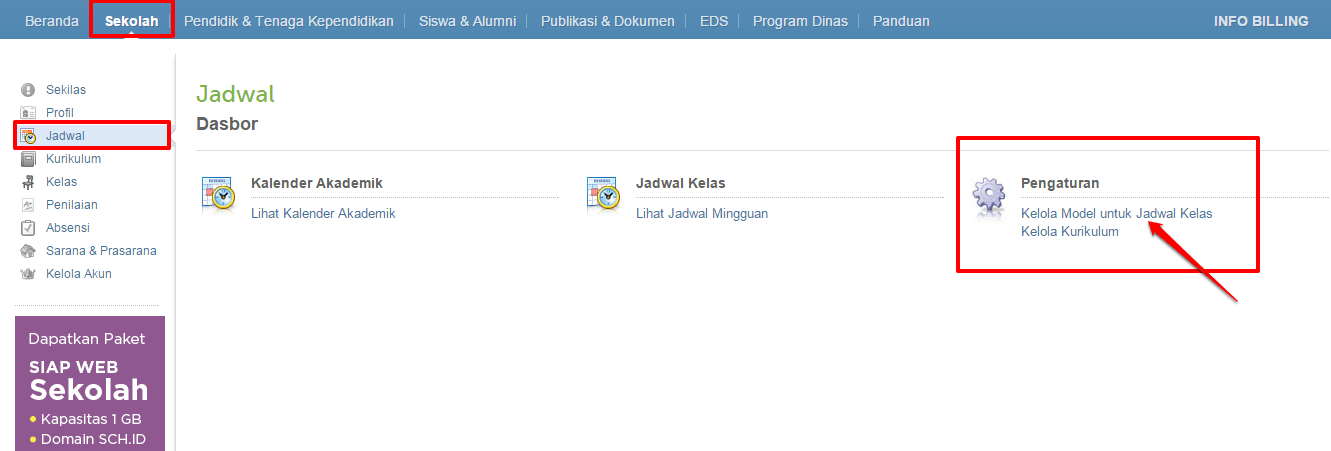
3. Pada halaman baru yang muncul, klik tombol
Buat Model baru.
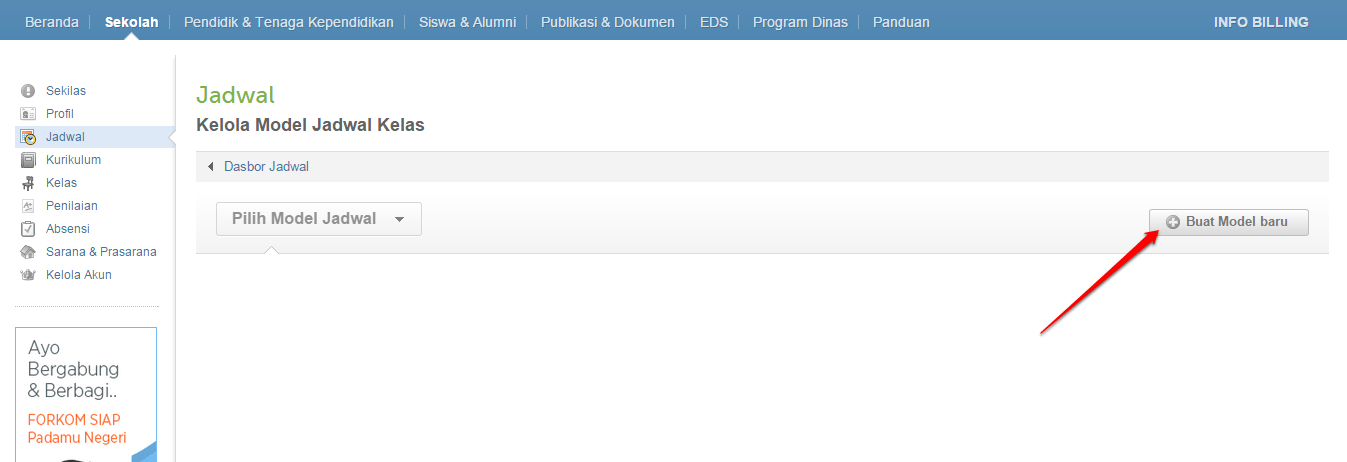
4. Isi data Model Jadwal Baru. Klik
Simpan jika sudah sesuai.
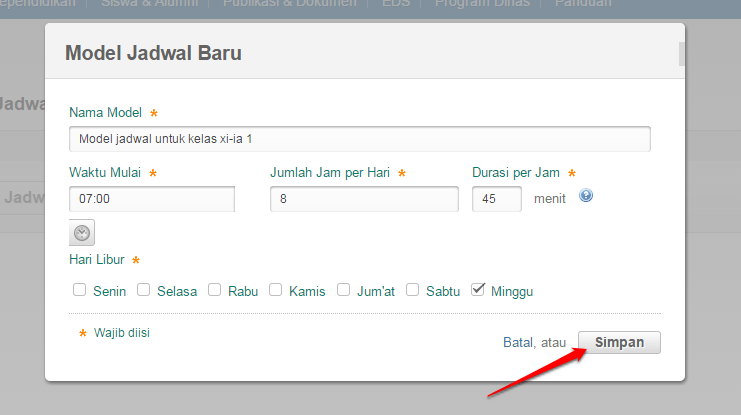
5. Selanjutnya, akan ditampilkan template default model jadwal sesuai
jumlah jam belajar mengajar yang telah Anda tentukan sebelumnnya.
7. Isikan data jadwal pelajaran / Tatap Muka pada tabel, klik pada kolom seperti pada gambar untuk mengisikan kegiatan
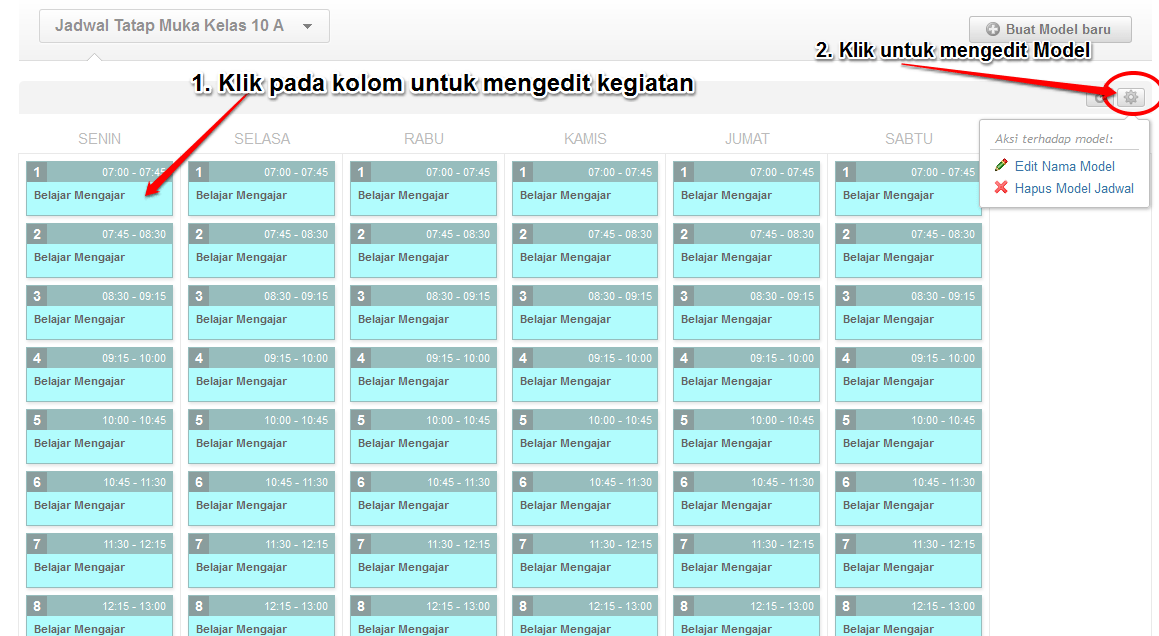
8. Edit kegiatan tiap jam tatap muka sesuai peraturan sekolah Anda.
Pilih jenis kegiatan dan durasi kegiatan tersebut, misal hari Senin jam
pertama adalah Upacara. Klik Tombol
Simpan jika sudah benar.
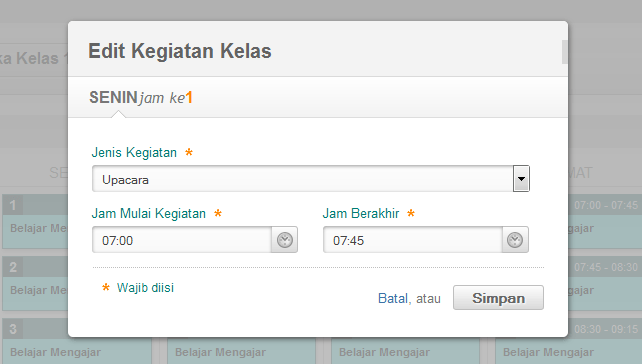
9. Model jadwal berhasil dibuat. Ulangi langkah ke-3 untuk membuat
Model Jadwal yang lainnya. Berikut contoh hasil akhir Model Jadwal yang
telah dibuat.
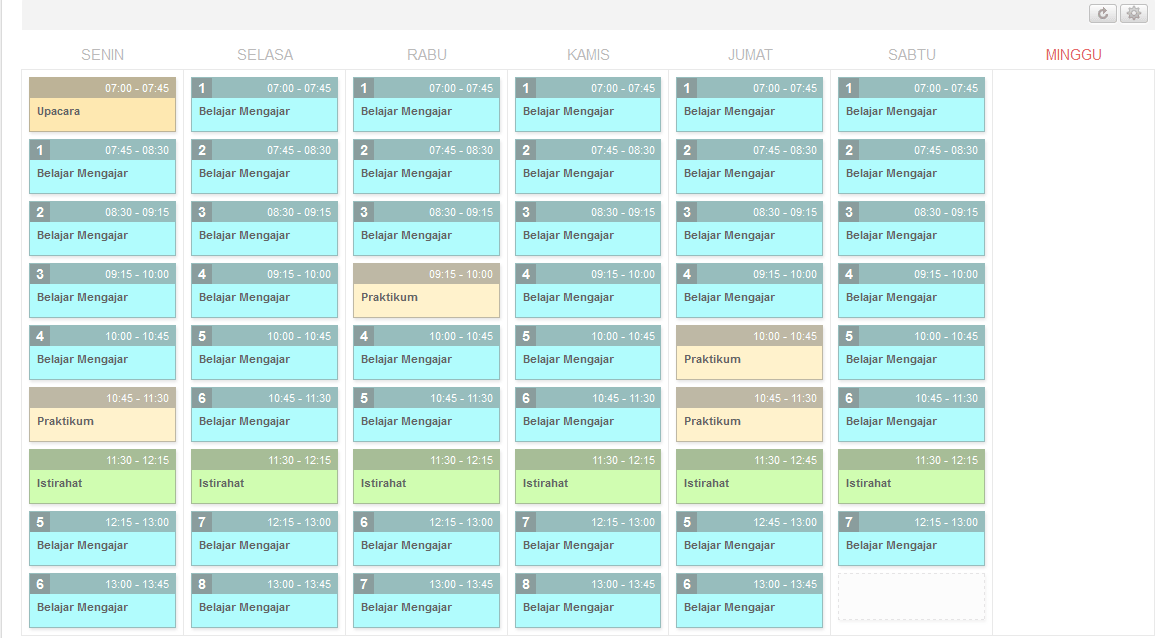 vi. Memasukan Model Jadwal ke dalam Kelas
vi. Memasukan Model Jadwal ke dalam Kelas
1. Untuk memasukan Model jadwal yang telah Anda buat kedalam masing-masing kelas, silakan kembali ke halaman dasbor
Jadwal, pilih menu
Jadwal Kelas >> Lihat Jadwal Mingguan >> Klik tombol
Pilih Kelas.
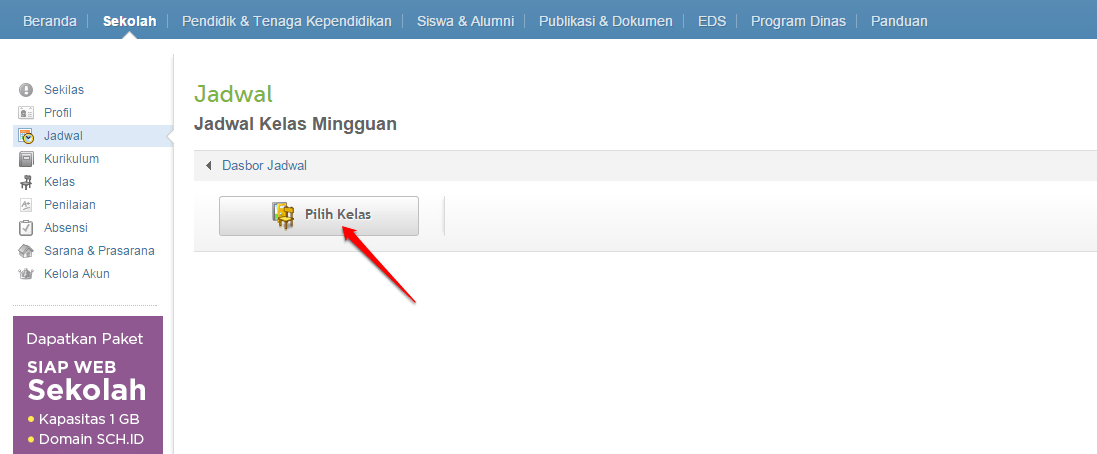
Selanjutnya,
Pilih kelas yang Anda inginkan.
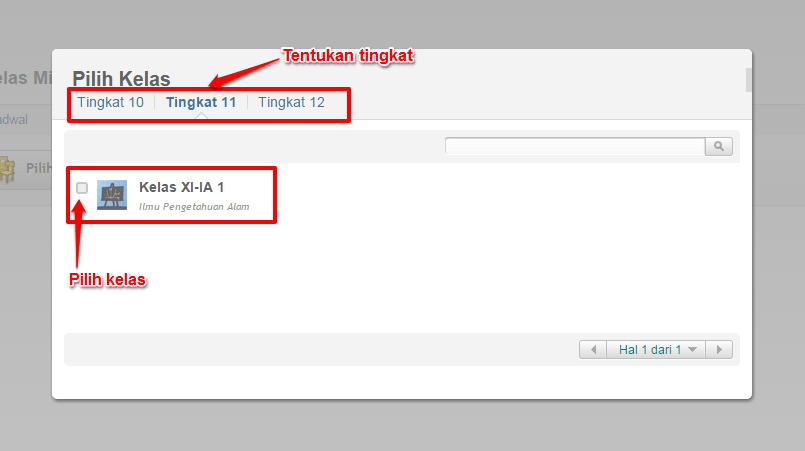
2. Pilih model jadwal yang akan dimasukkan pada kelas tersebut. Klik icon
gear seperti pada gambar, pilih model jadwal yang sesuai. Klik
Ya untuk melanjutkan.
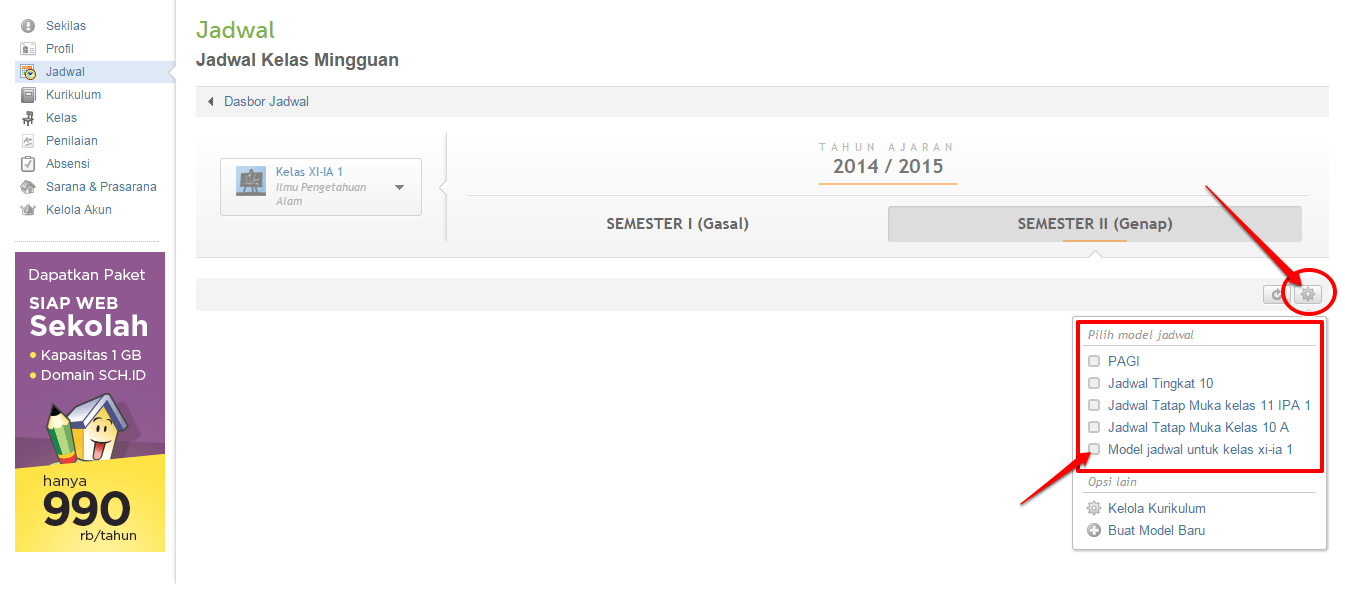
3. Untuk memasukan mata pelajaran pada tiap jadwal jam tatap muka, klik pada kolom yang masih kosong seperti pada gambar.
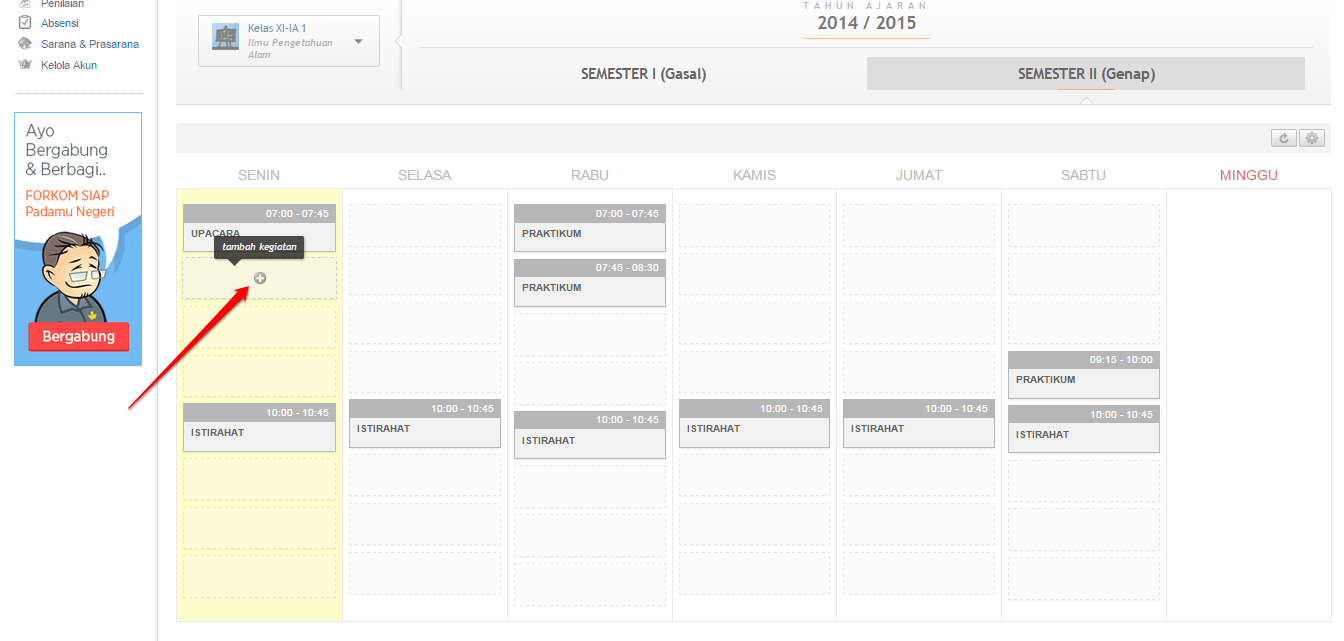
4. Isikan data kegiatan yang diinginkan. Klik tombol
Simpan jika sudah sesuai. Untuk pengisian mapel dengan
multi guru (misal mapel Pendidikan Agama dengan multi guru), silakan lihat panduannya
disini.
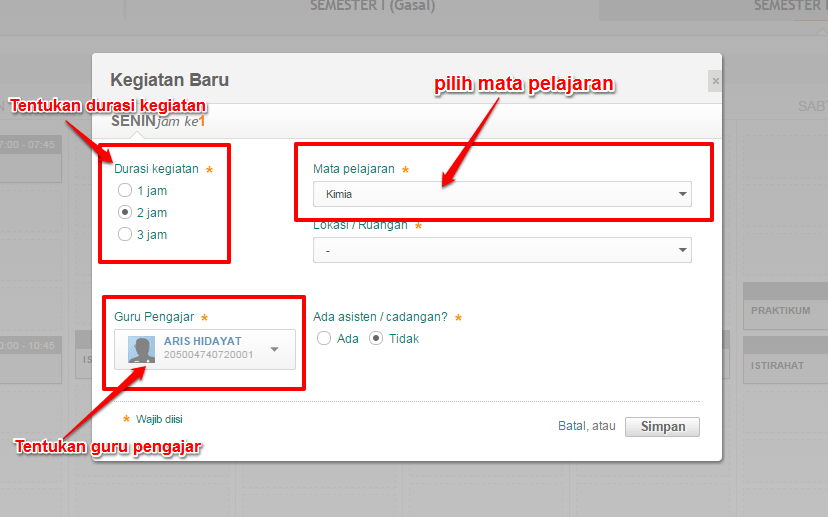
5. Ulangi langkah diatas hingga semua kolom terisi dengan kegiatan
tatap muka. Berikut hasil akhir pembuatan jadwal kelas mingguan.